Al intentar abrir un libro de Excel, una presentación de PowerPoint o un documento de Word en su dispositivo móvil, es posible que reciba un mensaje que indica que el archivo está bloqueado por otro usuario. Por lo general, podrás abrir el archivo como de solo lectura, pero no podrás modificarlo.
Es posible que el archivo esté bloqueado porque:
-
El archivo está compartido y otro usuario lo está editando en este momento.
-
Una instancia de la aplicación de Office se está ejecutando en segundo plano con el archivo ya abierto.
-
El archivo se marcó como final y ya no se puede actualizar.
En algunos casos, puede usar su dispositivo móvil para desbloquear el archivo y continuar con la edición.
Nota: Si el archivo de Office está protegido por contraseña, no podrá abrirlo sin proporcionar la contraseña. No hay ninguna forma de burlar la protección con contraseña.
Otro usuario está editando el archivo
Si alguien está trabajando actualmente en el archivo, puede esperar a que esa persona lo cierre o puede crear una copia del archivo e introducir los cambios en la copia. (También puedes cambiar a una aplicación que permite que varios autores trabajen en un archivo al mismo tiempo).
Use los procedimientos siguientes para crear una copia en el dispositivo móvil. Si elige introducir los cambios en una copia, se recomienda usar el control de cambios para poder mover fácilmente los cambios al archivo compartido cuando esté disponible en ese momento. Puede activar el control de cambios en la pestaña revisar .
Sugerencia: Si está intentando editar un archivo de Excel al mismo tiempo que otra persona, asegúrese de que todos los usuarios usen una versión de Excel que admitala coautoría.
La aplicación de Office se está ejecutando en segundo plano
Si el archivo no se comparte en una red o si tiene la certeza de que nadie lo está editando en ese momento, es posible que una instancia de la aplicación de Office con el archivo abierto se esté ejecutando en segundo plano.
El archivo está marcado como final
Microsoft 365 incluye una característica de protección de archivos que permite a los autores marcar un archivo como final. Esto bloquea el archivo, lo que impide que se realicen modificaciones adicionales. Puede desactivar fácilmente esta característica en el Microsoft 365 aplicaciones; sin embargo, no puede desactivarlo desde su dispositivo móvil. Si un archivo de Office está marcado como final, tendrá que realizar una copia para introducir los cambios desde su dispositivo móvil.
-
Abra el archivo.
-
Puntee en el icono de archivo

-
En el iPad, puntee en nombre o duplicar. Se abrirá la ventana Guardar como . Si tiene cambios pendientes, se le preguntará si desea aplicarlos a la copia original y duplicada o solo a la copia duplicada. Realice su selección.
-
Escriba un nuevo nombre para el archivo y elija una ubicación de almacenamiento para el nuevo archivo. En el iPhone, use la tecla retroceso para eliminar el nombre actual y, a continuación, escriba el nuevo.
-
Pulse Guardar o pulse duplicar.
Pulse dos veces el botón Inicio, toque la aplicación y, a continuación, deslice el dedo hacia arriba. Esto cerrará la aplicación y todos los procesos en ejecución asociados a ella.
Si, por algún motivo, la aplicación no responde y no se puede cerrar, puede forzar que se cierre.
-
Mantén pulsado el botón de encendido.
-
Cuando aparezca la pantalla de desconexión, suelte el botón de encendido.
-
Pulse el botón Inicio hasta que se cierre la aplicación. (Se cerrará después de unos segundos).
-
Pulse dos veces el botón Inicio. Si la aplicación aún parece estar abierta, pulse el icono de la aplicación y, después, deslice el dedo hacia arriba.
-
Abra el archivo.
-
Pulse archivo en su tableta Android o pulse el icono de archivo

-
En la pestaña archivo , puntee en Guardar como.
-
Elija una ubicación para el nuevo archivo, asígnele un nombre y puntee en Guardar.
Abra la pantalla multitarea, toque la aplicación de Office y, a continuación, deslice el dedo hacia la izquierda o la derecha. Esto cerrará la aplicación y todos los procesos en ejecución asociados a ella.
Si, por algún motivo, la aplicación no responde y no se puede cerrar, puede cerrarla desde la aplicación configuración.
-
Pulse la aplicación configuración para abrirla.

-
Pulse aplicaciones.
-
En la esquina superior derecha, puntee en ejecutando.
-
Pulse la aplicación.
-
Desplácese hacia abajo y pulse detener detención o detener.
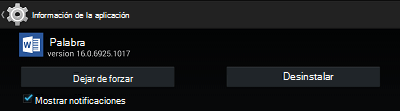
-
Verá un mensaje de confirmación. Pulse Aceptar.
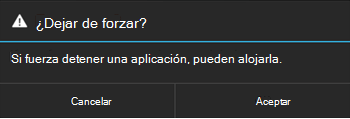
-
Abrir la pantalla de tareas múltiples. Si la aplicación de Office aún aparece, pulse el icono de la aplicación y, después, deslice el dedo hacia la izquierda o hacia la derecha para cerrarla.
-
Abra el archivo.
-
Toca archivo en tu tableta Windows o toca el icono de archivo

-
Puntee en Guardar.
-
Pulse Guardar una copia del archivo.
-
En la tableta, asigne un nombre a la copia, elija una ubicación para el nuevo archivo y, después, pulse guardar una copia. En el teléfono, vaya a la ubicación donde desea guardar el archivo, puntee en la flecha derecha


En su tableta:
-
Presione y mantenga presionada la tecla del logotipo de Windows en la esquina inferior izquierda de la pantalla.

-
Puntee en Administrador de tareas.
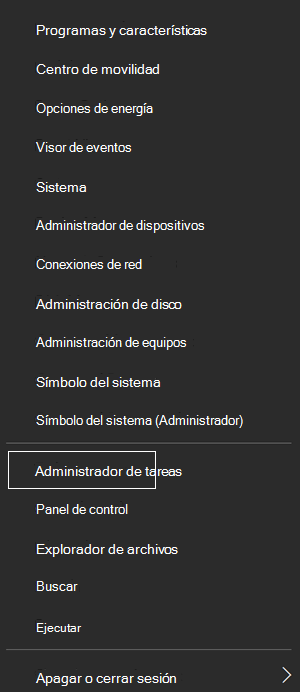
-
Busque instancias de la aplicación de Office, seleccione cada una de ellas y, a continuación, puntee en Finalizar tarea para cerrarla.
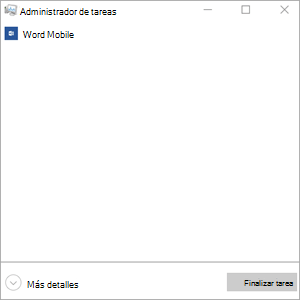
En Windows Phone:
-
Mantenga presionada la flecha atrás en la parte inferior de la pantalla. Verá las aplicaciones que se están ejecutando actualmente en el dispositivo.
-
Cierre la aplicación de Office pulsando la x en la esquina superior derecha de la aplicación.








