Cuando esté en una llamada o reunión de Skype Empresarial, tal vez deba tener que desactivar o reactivar el audio de su micrófono varias veces. Puede hacer esto en la ventana de la reunión de Skype Empresarial o en su teléfono si llama a la reunión. (Si está usando Lync en su teléfono móvil, también puede desactivar o reactivar el audio desde allí).
Asegúrese de que el micrófono funciona correctamente antes de unirse a una reunión de Skype Empresarial o llamar y ajustar los niveles de volumen y la calidad de audio según sea necesario. Consulte configurar y probar el audio de Skype empresarial para obtener detalles e información sobre cómo solucionar problemas de sonido de Windows.
Desactivar o reactivar el micrófono en una ventana de llamada o reunión de Skype Empresarial
A veces, al unirse a una reunión de Skype Empresarial, el micrófono está desactivado de manera predeterminada.
El botón Desactivar audio aparece así 
Cuando quiera hablar, haga clic en el botón Desactivar audio para reactivar el micrófono. El botón cambia a 
Nota: También puede usar los botones de desactivar el audio en su portátil, en su teclado o en algunos auriculares USB para desactivar o reactivar el micrófono y los altavoces. Recuerde que el organizador de la reunión en ocasiones silencia a la audiencia. En dicho caso, no podrá reactivar el micrófono.
Desactivar o reactivar el micrófono en su teléfono
Si ha llamado a una reunión Skype Empresarial por teléfono, puede usar los botones silenciar o reactivar del teléfono para administrar el audio. También puede usar los comandos de tono táctil, como * 6, que le permite cambiar entre silenciar y reactivar el audio.
Pulse *1 en el teléfono para ver una lista y descripción de todos los comandos disponibles para su cuenta.
Nota: Al llamar a una reunión de Skype Empresarial por teléfono, el audio está activado de manera predeterminada. Desactive el audio del micrófono si no está hablando.
Qué hacer si el botón desactivar audio está atenuado
Es posible que el botón desactivar audio del portátil o del teléfono esté atenuado durante una reunión y no le permita reactivarlo. Puede haber varias razones para ello:
-
Es posible que el organizador de la reunión haya silenciado la audiencia. Esto hará que el botón silenciar a todos los participantes quede atenuado hasta que el organizador reactive la audiencia. Esto se explica detalladamente más adelante en este artículo.
-
Es posible que Skype empresarial no tenga acceso al micrófono de su teléfono. Para corregir esto, vaya a la configuración de la aplicación Skype empresarial en su teléfono y asegúrese de que tiene permiso para usar el micrófono.
-
Es posible que Skype empresarial no detecte el micrófono debido a un problema con el dispositivo. Consulte solucionar problemas de audio y vídeo en Skype empresarial para obtener ayuda.
Desactivar o activar el audio de la audiencia en una reunión de Skype Empresarial
Si es el organizador, puede desactivar o reactivar a los participantes de la reunión, de forma individual o en grupo, para eliminar el ruido de fondo.
-
Para desactivar el audio de los participantes, haga clic con el botón derecho en el botón Desactivar audio junto a su nombre (vista de conversación) o encima de su imagen (vista de galería) en la reunión y haga clic en Desactivar el audio de esta persona. Esta persona recibirá una notificación conforme se ha desactivado su audio.
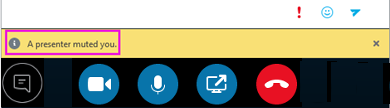
Puede hacer clic con el botón secundario en el botón de micrófono de nuevo para reactivar el audio de esta persona y se le pedirá que lo reactive por su parte para abrir la línea.
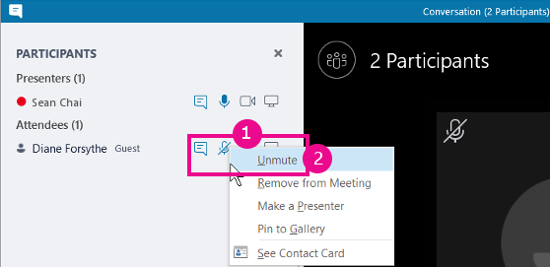
-
Para silenciar a toda la audiencia, seleccione acciones de participante > silenciara la audiencia.

Todos los participantes de la reunión, incluidos aquellos que estén participando mediante el teléfono, se silenciarán. Para reactivar el audio, vuelva a acciones de participantes y haga clic en reactivar el audio del público.
¿Tienes problemas?
Un problema generalmente notificado es que las notificaciones de voz largas que escucha al silenciar o reactivar el audio durante una reunión. Estas notificaciones pueden ser disruptivas y es posible que le impidan unirse a la conversación. De forma predeterminada, Skype empresarial reproduce un breve pitido cuando se silencia y no reproduce ningún sonido al reactivar el audio. Si desea quitar el sonido predeterminado de la notificación de silencio de Skype empresarial:
-
Haga clic con el botón derecho en el icono de altavoz de la barra de tareas y seleccione sonidos.
-
Desplácese hacia abajo en la lista eventos de programa hasta la sección Skype empresarial .
-
Haga clic en tono de silenciary use la tecla de lista desplegable sonidos seleccione (ninguno)y haga clic en Aceptar.
Si escucha algo que no sea el pitido predeterminado al silenciar, o si escucha algo cuando reactiva el audio, es posible que el casco esté proporcionando comentarios verbales adicionales. Tendrá que cambiar la configuración de los auriculares con micrófono para desactivarlos. Algunos auriculares con micrófono incluyen un software de administración que le permite hacerlo fácilmente. Para obtener ayuda, consulta la base de conocimientos de tu fabricante de auriculares con micrófono.
Si tiene otros problemas con el sonido durante una reunión, consulte solucionar el audio y el vídeo en Skype empresarial.







