Si no quieres usar OneDrive, la solución más sencilla es desvincularla: consulta los pasos que se indican a continuación.
Sugerencias: Si quieres detener OneDrive durante un tiempo o no usarlo todo, estas son algunas otras soluciones:
-
Si desea detener la sincronización durante un breve período de tiempo, obtenga información sobre Cómo pausar y reanudar la sincronización en OneDrive.
-
Si desea detener la sincronización de un archivo, lea Cómo detener o cancelar la sincronización en OneDrive.
-
Si desea quitar una carpeta de OneDrive de su equipo, siga los pasos que se indican en Elegir qué carpetas de OneDrive se sincronizarán con el equipo.
-
Si desea cancelar su OneDrive suscripción, consulte Cómo cancelar la suscripción de Microsoft.
-
Si desea cerrar la sesión de OneDrive en la web, seleccione su foto de perfil y, a continuación, Cerrar sección.
Desvincular OneDrive del equipo
Los archivos o datos no se perderán al desvincular OneDrive del equipo. Para acceder a sus archivos, siempre puede iniciar sesión en OneDrive.com.
Windows 10/11
-
Seleccione la nube de OneDrive en el área de notificación para mostrar el elemento emergente de OneDrive.
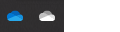
-
Seleccione el icono Ayuda y configuración de OneDrive y, después, seleccione Configuración.
-
Vaya a la pestaña Cuenta.
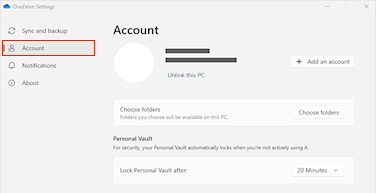
-
Haga clic en Desvincular este equipo.
macOS
-
Haga clic en el icono de nube de OneDrive en la barra de menús, haga clic en los tres puntos para abrir el menú y seleccione Preferencias.
-
Vaya a la pestaña Cuenta.
-
Haga clic en Desvincular este equipo.
Ocultar o desinstalar OneDrive
En algunas versiones de Windows, también se puede ocultar o desinstalar OneDrive. También puede desinstalar la aplicación móvil de OneDrive en dispositivos Android o iOS.
OneDrive se integra en algunas versiones de Windows y no se puede desinstalar. Pero lo puede ocultar y detener el proceso de sincronización, para que permanezca oculto. Para ello, desactive todos los ajustes de OneDrive y elimine la carpeta OneDrive desde el Explorador de archivos.
Desvincular OneDrive.
-
Seleccione la nube de OneDrive en el área de notificación para mostrar el elemento emergente de OneDrive.
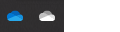
-
Seleccione el icono Ayuda y configuración de OneDrive y, después, seleccione Configuración.
-
Vaya a la pestaña Cuenta.
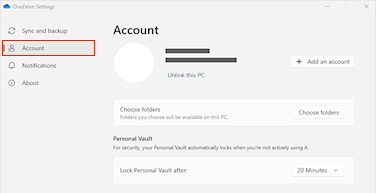
-
Haga clic en Desvincular este equipo.
Ocultar OneDrive.
-
Abra el Explorador de archivos, haga clic con el botón derecho en OneDrive y, a continuación, haga clic en Propiedades.
-
En la pestaña General, junto a Atributos, active la casilla Oculto. Se ocultará OneDrive en el Explorador de archivos.
-
Una vez más, seleccione

No perderán archivos ni datos desinstalando OneDrive de su equipo. Para acceder a sus archivos, siempre puede iniciar sesión en OneDrive.com.
Windows 10/11
-
Haga clic en el botón Inicio, escriba Programas en el cuadro de búsqueda y, después, seleccione Agregar o quitar programas en la lista de resultados.
-
En Aplicaciones y características, busque y seleccione Microsoft OneDrive y, después, haga clic en Desinstalar. Si se solicita alguna contraseña de administrador o una confirmación, escriba la contraseña o proporcione la confirmación.
Windows 8.1
-
La aplicación de OneDrive se incluye con Windows 8.1 y Windows RT 8.1 y no se puede desinstalar.
Windows 7 o Windows Vista
Importante: A partir del 1 de enero de 2022, finalizaremos el soporte para las aplicaciones de escritorio de OneDrive seleccionadas que se ejecuten en Windows 7, 8 y 8.1. Obtener más información.
-
Haga clic en el botón Inicio, escriba Agregar programas en el cuadro de búsqueda y, después, en la lista de resultados, haga clic en Programas y características.
-
Haga clic en Microsoft OneDrive y, a continuación, en Desinstalar. Si se le solicita una contraseña de administrador o una confirmación, escriba la contraseña o proporcione la confirmación.
Dispositivos Android
-
Abre la lista de aplicaciones.
-
Mantenga pulsado el icono de OneDrive para mostrar el menú.
-
Desinstale la aplicación.
Dispositivos iOS
-
Vaya a la pantalla de inicio y mantenga pulsado el icono de aplicación de OneDrive.
-
Pulse la X que aparece en la esquina superior izquierda del icono de aplicación.
macOS
-
Solo tiene que arrastrar la aplicación OneDrive hasta la Papelera.
¿Necesitas más ayuda?
Cómo cancelar una carga o detener una descarga en OneDrive
|
|
Contacte con el soporte técnico
Para obtener soporte técnico, vaya a Ponerse en contacto con el Soporte técnico de Microsoft, escriba el problema y seleccione Obtener ayuda. Si aún necesita ayuda, seleccione Ponerse en contacto con el soporte técnico para que se enrute a la mejor opción de soporte técnico. |
|
|
|
Administradores
|









