Puede establecer un carácter de texto ligeramente por encima (superíndice) o por debajo (subíndice) de la línea base normal de tipo:
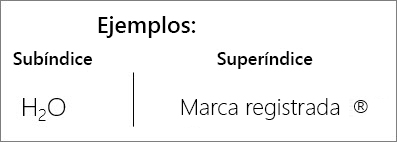
Por ejemplo: Al agregar una marca comercial, un copyright u otro símbolo a la presentación, es posible que quiera que el símbolo aparezca ligeramente por encima del resto del texto. Si está creando una nota al pie, es posible que también desee hacer lo mismo con un número.
Métodos abreviados de teclado: Aplicar superíndice o subíndice
Para hacer que el texto se muestre ligeramente por encima (superíndice) o por debajo (subíndice) del texto normal, puede usar métodos abreviados.
-
Seleccione el carácter al que quiere dar formato.
-
Para el superíndice, presione Ctrl, Mayús y el signo más (+) al mismo tiempo.
Para el subíndice, presione Ctrl y el signo igual (=) al mismo tiempo.
También puede aplicar formato de superíndice o subíndice al texto seleccionando opciones en el cuadro de diálogo Fuente , como se describe en el procedimiento siguiente.
Aplicar formato al texto del superíndice o subíndice
-
Seleccione el carácter al que desea dar formato de superíndice o subíndice.
-
En la pestaña Inicio , en el grupo Fuente , seleccione el selector de cuadro de diálogo Fuente.
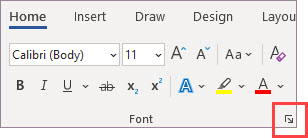
-
En la pestaña Fuente, en Efectos, active Superíndice o Subíndice.
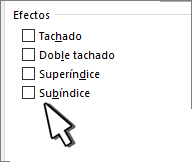
Sugerencia: Puede convertir texto en superíndice o subíndice sin cambiar el tamaño de la fuente. Para el superíndice, especifique un porcentaje mayor en el cuadro Desplazamiento. Para el subíndice, especifique un porcentaje menor en el cuadro Desplazamiento.
Deshacer el formato de superíndice o subíndice
Para deshacer el formato de superíndice o subíndice, seleccione el texto y presione Ctrl+Barra espaciadora.
Insertar un símbolo de superíndice o subíndice
-
En la diapositiva, haga clic en el lugar en el que desea agregar el símbolo.
-
En la pestaña Insertar , seleccione Símbolo.
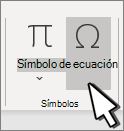
-
En el cuadro Símbolo , en la lista desplegable Fuente , seleccione (texto normal) si aún no está seleccionado.
-
En el cuadro Símbolo, en la lista desplegable Subconjunto, seleccione Superíndices y subíndices.
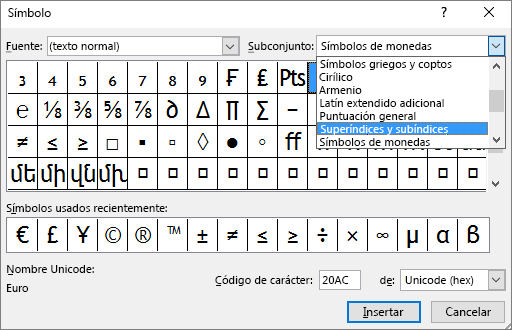
-
En el cuadro Símbolo , seleccione el símbolo que desee, presione Insertar y, después, seleccione Cerrar.
Vea también
Métodos abreviados de teclado: Aplicar superíndice o subíndice
Para hacer que el texto se muestre ligeramente por encima (superíndice) o por debajo (subíndice) del texto normal, puede usar métodos abreviados.
-
Seleccione el carácter al que quiere dar formato.
-
Para el superíndice, presione Control, Mayús y el signo más (+) al mismo tiempo.
Para el subíndice, presione Control y el signo igual (=) al mismo tiempo. (No presione MAYÚS).
Sugerencia: También puede aplicar formato de superíndice o subíndice al texto seleccionando opciones en el cuadro de diálogo Fuente, como se describe en el procedimiento siguiente.
Aplicar formato al texto del superíndice o subíndice
-
Seleccione el carácter al que desea dar formato de superíndice o subíndice.
-
En la pestaña Inicio , en el grupo Fuente , seleccione Superíndice


Deshacer el formato de superíndice o subíndice
Para deshacer el formato de superíndice o subíndice, seleccione el texto y presione Ctrl+Barra espaciadora.
Insertar un símbolo de superíndice
Para determinados símbolos que son casi siempre superíndice, como ® y ™, basta con insertar el símbolo y se le aplicará automáticamente formato de superíndice.
-
En la pestaña Insertar , seleccione Símbolo.
-
Haga clic o desplácese hasta Símbolos tipo letra y seleccione el símbolo que desea insertar.
Vea también
-
Seleccione el carácter que desea ajustar.
-
En la pestaña Inicio , seleccione el botón de puntos suspensivos Más opciones de fuente:
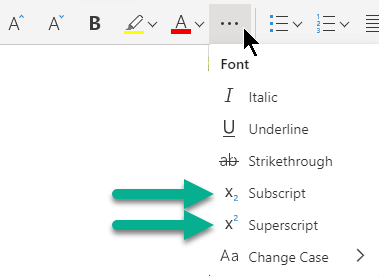
-
A continuación, seleccione Subíndice o Superíndice en el menú.







