Nota: Este artículo ha hecho su trabajo y se va a jubilar pronto. Para evitar problemas de “Página no encontrada”, se están eliminando los vínculos que dirigen a esta página. Si ha creado vínculos a esta página, quítelos y juntos mantendremos la web conectada.
En PowerPoint 2016 para Mac versiones más recientes, una vez que haya agregado un vídeo a la presentación, puede agregar efectos básicos, recortar el vídeo y elegir cómo se reproduce el vídeo.
Elegir cómo se reproduce el vídeo
-
Seleccione el vídeo al que quiera aplicar formato.
-
Haga clic en la pestaña Formato de vídeo de la cinta.
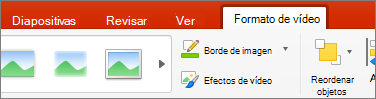
-
Haga clic en el botón Inicio de la pestaña Reproducción para elegir cuándo se reproduce un vídeo durante una presentación con diapositivas. (Las opciones se describen a continuación).
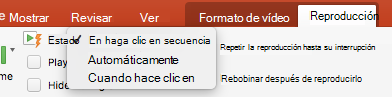
Opción
Cuando el vídeo se reproduce durante una presentación con diapositivas
Automáticamente
El vídeo se reproduce automáticamente cuando aparece la diapositiva.
Al hacer clic
El vídeo solo se reproduce al hacer clic en el botón Reproducir.
In Click Sequence (Secuencia de clics)
El vídeo se reproduce en secuencia con otras acciones que haya programado en la diapositiva (como efectos de animación). Esta opción no requiere un clic literal. Puede desencadenar el vídeo para empezar con un clic o cualquier otro mecanismo que active la siguiente acción en la diapositiva (por ejemplo, presionar la tecla de dirección derecha).
(Esta opción está disponible en PowerPoint para Microsoft 365 para Mac yPowerPoint 2019 para Mac. También está disponible enPowerPoint 2016 para Mac versión 16.9.0 o posterior).
Agregar efectos de vídeo
Si quiere darle a sus vídeos algún estilo o formato adicional, puede hacerlo con Efectos de vídeo.
-
En la pestaña Formato de vídeo, haga clic en Efectos de vídeo.
-
Puede elegir cualquier cantidad de efectos para darle al vídeo más énfasis: sombra, reflejos, iluminado, bordes suaves, bisel o giro 3D.
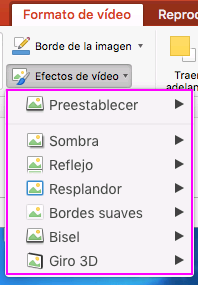
Recortar el vídeo
Es posible que desee quitar partes de un vídeo que no sean pertinentes para el mensaje de la presentación. Use la característica Recortar vídeo para recortar el principio y/o el final del clip de vídeo.
|
|
Importante: Solo puede recortar vídeos que haya insertado desde el equipo. La opción Recortar no está disponible para los vídeos insertados desde la web.
-
En la vista Normal o Esquema, seleccione el marco de vídeo de la diapositiva.
-
En la pestaña Reproducción de la cinta de opciones, haga clic en Recortar vídeo.
-
Para determinar dónde desea recortar el clip de sonido, haga clic en Reproducir.
-
Cuando llegue al punto en que desea hacer el recorte, haga clic en Pausa.
Puede usar Fotograma siguiente y Marco anterior (junto al botón Reproducir) para ajustar la ubicación donde establezca un marcador.
-
Siga uno de los siguientes procedimientos o ambos:
-
Para recortar el principio del clip, haga clic en el botón verde Establecer en el lado izquierdo.
-
Para recortar el final del clip, haga clic en el botón rojo Establecer en el lado derecho.
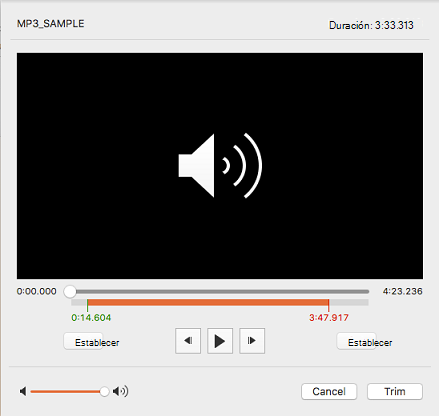
-








