En este artículo se explica cómo realizar algunas de las tareas de formato más populares, como cambiar la fuente, insertar un vínculo, mostrar u ocultar marcas de párrafo y pegar texto e imágenes en el mensaje de correo electrónico.
Cambiar la fuente
La fuente predeterminada es Calibri (cuerpo) 11, pero puede cambiarla.
-
Resalte el texto donde desee cambiar la fuente.
-
Seleccione la fuente y el tamaño de fuente de las listas desplegables.
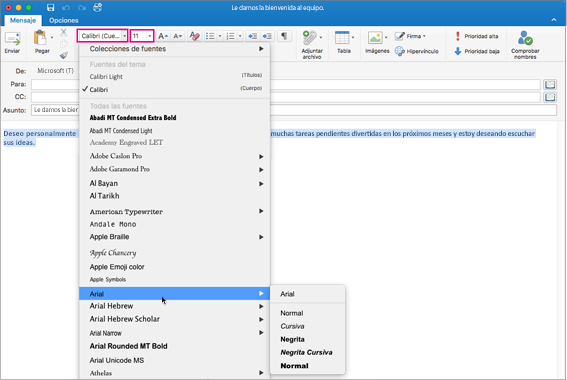
-
Agregue un poco de color seleccionando el botón Color de fuente y eligiendo un color.
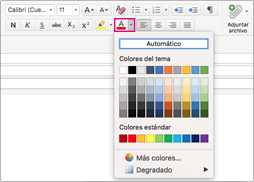
Para obtener información sobre cómo cambiar el tamaño de fuente, vea Cambiar el tamaño de fuente en Outlook para Mac.
Incrustar un vínculo
El texto con hipervínculos está subrayado y se muestra en una fuente azul, pero puede editar la fuente, el tamaño, el color y el estilo.
-
Resalte la palabra o palabras que quiera convertir en un vínculo.
-
Haga clic en Vínculo.

-
Escriba la dirección URL que desea usar y, a continuación, haga clic en Aceptar. El texto seleccionado anteriormente se convierte en un hipervínculo que el destinatario selecciona para ir directamente a la página web.
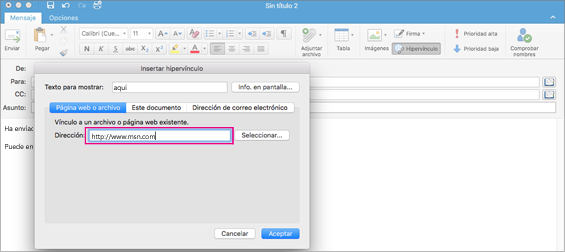
-
Para editar la dirección URL, haga clic con el botón derecho o ctrl+clic en el texto con hipervínculo y seleccione Hipervínculo > Editar hipervínculo.
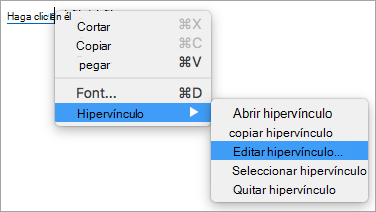
-
Para editar el formato del hipervínculo, seleccione el texto con hipervínculos y haga clic en cualquiera de estos botones para aplicar formato.

Pegar texto e imágenes en su mensaje
-
Seleccionar y copiar el contenido que desea agregar al mensaje.
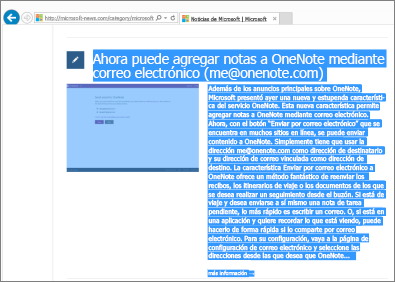
-
Vaya al mensaje de correo electrónico y, a continuación, seleccione Editar > Pegar.
-
En la parte inferior del texto pegado, verá un icono de control de pegado. Haga clic en él para mostrar las opciones de pegado
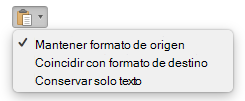
-
Mantener formato de origen conserva todos los formatos e imágenes originales.
-
Hacer coincidir formato de destino cambia la fuente para que coincida con lo que está usando en el mensaje. Las imágenes no se cambian.
Sugerencia: Si se aumenta el tamaño de fuente al pegar texto en el mensaje, use esta opción de pegado para resolver el problema.
-
La opción Mantener solo texto quita todo el formato y las imágenes y conserva solo el texto.
-
-
Seleccione la opción deseada.
Agregar una lista
Para seleccionar el formato de número o viñeta, use los botones de lista de la cinta de opciones. También puede aumentar o disminuir el nivel de secciones de la lista con los botones de sangría para crear una lista anidada.

-
Sitúe el cursor en donde quiera una lista con viñetas.
-
En la pestaña Mensaje, haga clic en la flecha situada junto a Viñetas o Numeración.
-
Elija un estilo de número o viñeta y empiece a escribir. Aquí tiene un ejemplo de los estilos de viñeta disponibles.
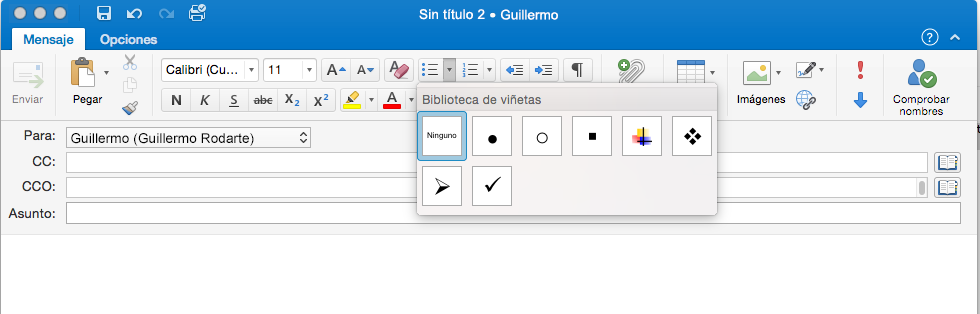
-
Presione Entrar cada vez que desee una nueva viñeta, o presione Entrar dos veces para terminar la lista con viñetas.
Sugerencia: Si empieza un párrafo con un asterisco y un espacio (* ) o con el número 1 y punto (1.), Outlook muestra el botón Opciones de Autocorrección y empieza a crear una lista numerada o con viñetas. Si no desea una lista numerada o con viñetas, haga clic en el botón Opciones de Autocorrección y, a continuación, haga clic en Detener la creación automática de Listas con viñetas o Detener la creación automática de Listas numeradas.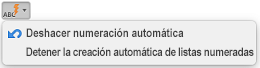
Crear una viñeta personalizada
Puede crear una viñeta personalizada a partir de una imagen.
-
Crear una lista con viñetas.
-
Haga clic con el botón derecho en una viñeta y seleccione Viñetas y numeración > Personalizar.
-
Elija una imagen para usarla como viñeta.
Insertar una tabla
Puede insertar una tabla especificando el número de filas y columnas. También puede insertar tablas más grandes o tablas con un ancho personalizado.
Esta es la forma más básica de insertar una tabla:
-
Coloque el cursor donde quiera la tabla.
-
En la pestaña Mensaje , haga clic en Tabla

-
Haga clic y aparecerá la tabla en el mensaje.
Para tablas más grandes o para obtener más control sobre las columnas, use el comando Insertar tabla en su lugar:
-
En la pestaña Mensaje , haga clic en Tabla y, a continuación, haga clic en Insertar tabla.
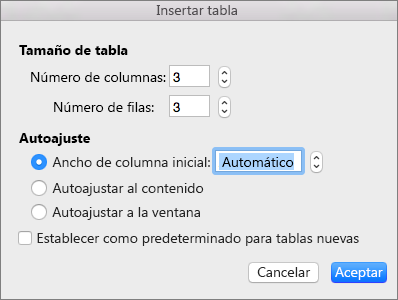
-
En Tamaño de tabla seleccione el número de columnas y filas.
-
En Autoajuste tiene tres opciones para establecer el ancho de las columnas:
-
Ancho de columna inicial: Puede permitir que Outlook establezca automáticamente el ancho de columna con Automático, o bien puede establecer un ancho específico para todas las columnas.
-
Autoajustar al contenido: esta opción creará columnas muy estrechas que se ampliarán al agregar contenido.
-
Autoajustar a la ventana: el ancho de toda la tabla se cambia automáticamente para ajustarse al tamaño del documento.
-
-
Si quiere que todas las tablas que cree tengan la misma apariencia que la tabla que está creando, active Configurar como predeterminada para tablas nuevas
-
Haga clic en Aceptar.
Al hacer clic en la tabla, aparecen las pestañas Diseño de tabla yDiseño . En la pestaña Diseño de tabla elija diferentes colores, estilos de tabla, agregar o quitar los bordes de la tabla. En la pestaña Diseño , puede agregar o eliminar filas o columnas, combinar celdas o cambiar el tamaño de las tablas.
Copiar el formato de una ubicación y aplicarlo a otra
Puede aplicar rápidamente el mismo formato, como el color, el estilo y el tamaño de fuente y el estilo de borde, a varias partes de texto o gráficos, de una ubicación a otra.
-
Seleccione el texto o el gráfico que tiene el formato que desea copiar.
-
En la pestaña Mensaje , haga clic en Copiar formato

Sugerencia: Para cambiar el formato de varias selecciones del documento, debe hacer doble clic en

-
Use el pincel para pintar sobre una selección de texto o gráficos para aplicar el formato.
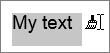
Mostrar u ocultar marcas de párrafo
Es posible que, al redactar un mensaje de correo electrónico, vea algunos símbolos dentro del texto. Se trata en realidad de marcas de formato, como puntos (en lugar de espacios) o flechas (en lugar de tabulaciones) de Outlook. Las marcas de formato ayudan con el diseño del texto. No aparecen en el mensaje impreso.
Nota: Las capturas de pantalla de esta sección se tomaron en Outlook 2016. La vista puede ser ligeramente diferente, pero a menos que se indique lo contrario, la funcionalidad es la misma.
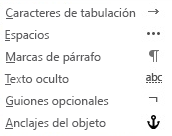
Nota: Al activar o desactivar las marcas de formato, su elección permanece vigente para todos los mensajes posteriores que redacte, responda o reenvíe.
Para mostrar u ocultar rápidamente las marcas de párrafo, en la pestaña Mensaje , haga clic en 
Vea también
Insertar imágenes en Office para Mac
Cambiar el tamaño de una imagen en un mensaje de correo electrónico







