Puede cambiar el formato de elementos individuales del gráfico, como el área del gráfico, área de trazado, serie de datos, ejes, títulos, etiquetas de datos o leyenda.
Hay dos conjuntos de herramientas disponibles para dar formato a elementos de gráfico: el panel de tareas Formato y la cinta herramientas de gráficos. Para obtener el máximo control, use las opciones del panel de tareas Formato .
Dar formato al gráfico con el panel de tareas Formato
Seleccione el elemento de gráfico (por ejemplo, serie de datos, ejes o títulos), haga clic con el botón secundario y haga clic en Formato <elemento de gráfico>. El panel Formato aparece con opciones adaptadas al elemento de gráfico seleccionado.
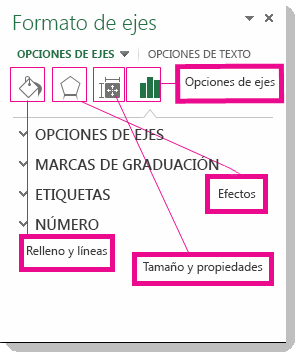
Al hacer clic en los iconos pequeños de la parte superior del panel, se moverá a otras partes del panel con más opciones. Si hace clic en un elemento de gráfico diferente, verá que el panel de tareas se actualiza automáticamente al nuevo elemento de gráfico.
Por ejemplo, para dar formato a un eje:
-
Haga clic con el botón secundario en el eje del gráfico y haga clic en Formato de ejes.
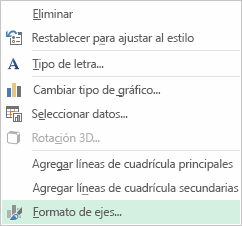
-
En el panel de tareas Formato de ejes , realice los cambios que desee.
Puede mover o cambiar el tamaño del panel de tareas para que sea más fácil trabajar con él. Haga clic en las comillas angulares de la esquina superior derecha.
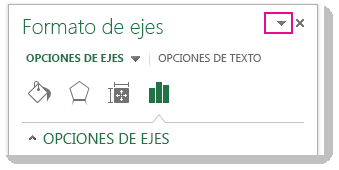
-
Seleccione Mover y arrastre el panel a una nueva ubicación.
-
Seleccione Tamaño y arrastre el borde del panel para cambiar su tamaño.
-
Dar formato al gráfico con la cinta de opciones
-
En el gráfico, haga clic para seleccionar el elemento de gráfico al que desea dar formato.
-
En la pestaña Formato , en Herramientas de gráficos, siga uno de estos procedimientos:
-
Haga clic en Relleno de forma para aplicar un color de relleno diferente, o un degradado, imagen o textura al elemento de gráfico.

-
Haga clic en Contorno de forma para cambiar el color, el grosor o el estilo del elemento de gráfico.

-
Haga clic en Efectos de formas para aplicar efectos visuales especiales al elemento de gráfico, como sombras, biseles o giro 3D.

-
Para aplicar un estilo de forma predefinido, en la pestaña Formato , en el grupo Estilos de forma, haga clic en el estilo que desee. Para ver todos los estilos de forma disponibles, haga clic en el botón Más

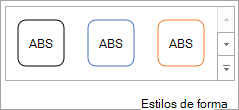
-
Para cambiar el formato del texto del gráfico, seleccione el texto y, a continuación, elija una opción en la minibarra de herramientas que aparece. O bien, en la pestaña Inicio , en el grupo Fuente , seleccione el formato que quiera usar.
-
Para usar estilos de WordArt para dar formato al texto, seleccione el texto y, a continuación, en la pestaña Formato del grupo Estilos de WordArt , elija el estilo de WordArt que quiera aplicar. Para ver todos los estilos disponibles, haga clic en el botón Más


-
¿Necesita más ayuda?
Siempre puede preguntar a un experto en Excel Tech Community u obtener soporte técnico en Comunidades.







