En Visio Professional, un gráfico de datos de llamada de texto (que no debe confundirse con una forma de llamada) es un tipo de gráfico de datos que se puede aplicar después de importar datos a formas en el dibujo. En el ejemplo siguiente se muestra un gráfico de datos de llamada de texto para el campo Memoria. Se representa con un icono de chip y el número de gigabytes sigue al icono.
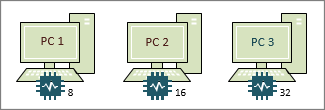
No todos los gráficos de datos de llamada tienen iconos como el ejemplo anterior. A veces, solo necesita usarlos para un etiquetado de texto sencillo. Por ejemplo, para mostrar un nombre de departamento, un número de teléfono, una fecha, y así sucesivamente.
Aplicar el gráfico de datos de llamada a formas
-
Asegúrese de que el panel Campos de gráfico de datos está abierto a la derecha. Si no está abierto, en la pestaña Datos, haga clic para activar la casilla Campos de gráfico de datos.
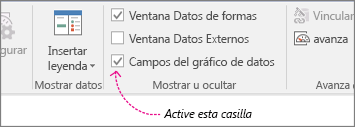
-
Siga uno de estos procedimientos:
-
Si desea cambiar todas las formas de la página, haga clic en un espacio vacío en el diagrama para anular la selección de las formas que se pueden seleccionar.
-
Si desea cambiar solo seleccionar formas en la página, haga clic en una o más formas para seleccionarlas.
-
-
En el panel Campos de gráfico de datos, identifique el campo de datos que desea cambiar a un gráfico de datos de llamada.
-
En el mismo panel, asegúrese de que el campo que desea cambiar tiene una marca de verificación y asegúrese de seleccionarlo para que esté resaltado en azul:
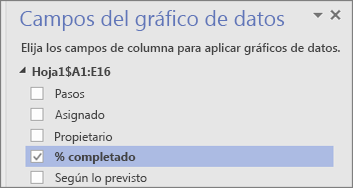
-
En la pestaña Datos, haga clic en la flecha abajo en la parte inferior de la galería Gráficos de datos.
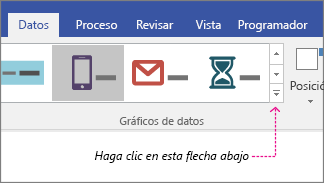
-
A continuación, elija un elemento en Llamada.
Configurar otras propiedades de llamada
Después de aplicar una llamada, es posible que deba configurarlo para que el gráfico visualice los datos correctamente. Por ejemplo, es posible que desee cambiar propiedades como el formato de texto, o puede que desee colocarlo de forma diferente.
-
Siga los pasos 1 a 4 anteriores.
-
En la pestaña Datos, haga clic en Configurar.
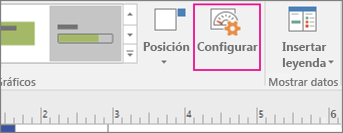
-
Si desea cambiar el aspecto general de la barra de datos, elija otro estilo en el menú Estilo.
-
También puede cambiar la etiqueta, el valor y la llamada. En la ilustración siguiente se identifica cada una de estas partes. La etiqueta es el nombre de campo (o, nombre de columna) de los datos importados. El valor es el valor real del campo. El elemento de llamada es toda la región del gráfico de datos.
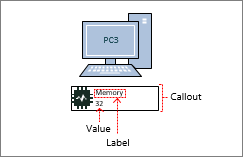
-
Mostrar valor Esta propiedad simplemente muestra el valor del campo. Puede establecerlo en Sí o No. En el ejemplo anterior, se muestra el valor y es 32.
-
Formato de valor Esta propiedad le permite establecer el formato de datos del valor. Haga clic en el botón "..." y, a continuación, elige entre los formatos populares como Número, Moneda, Fecha y hora, y así sucesivamente. En el ejemplo anterior, el formato de valor se establece en Número.
-
Tamaño de fuente de valor Esto establece el tamaño de fuente del valor.
-
Posición de etiqueta Determina la posición del nombre del campo en relación con el valor. Hay tres opciones: Valor anterior, Debajo del valor y No se muestra. La mayoría de las veces el valor predeterminado no se muestra. En el ejemplo anterior, la posición de etiqueta se establece en Valor superior.
-
Etiqueta Este es el texto real del nombre del campo. En el ejemplo anterior, la etiqueta es "Memoria". Si desea personalizar esto desde el nombre de campo predeterminado que reside en los datos, puede seleccionar [Predeterminado], presionar SUPRIMIR y, a continuación, escribir su propio texto. Por ejemplo, puede cambiarlo a "RAM en Gigabytes".
-
Tamaño de fuente de etiqueta Esto establece el tamaño de fuente de la etiqueta.
-
Tipo de borde Hay tres tipos de borde que puede tener alrededor de la región de llamada: Ninguno (que suele ser el predeterminado), Esquema o Inferior. En el ejemplo anterior, el tipo de borde se establece en Esquema. Es el esquema alrededor de la región de llamada.
-
Tipo de relleno Esta configuración le permite rellenar el fondo de la llamada con blanco o ninguno. Ninguna hará que el fondo de llamada sea transparente para que se puedan ver otras formas y texto debajo del gráfico de datos.
-
Desplazamiento de llamada Esto le permite empujar la posición de la llamada general a la izquierda o a la derecha.
-
Ancho de llamada Esto le permite cambiar el ancho de la región general del gráfico de datos. Si especifica un número, la unidad predeterminada es pulgadas. Por ejemplo, si escribe 2, el ancho de la región del gráfico de datos cambia a 2 pulgadas. También puede especificar el ancho en puntos. Si especifica en puntos, asegúrese de usar un número, un espacio y, a continuación, "pt". Por ejemplo: 100 pt.
-
-
También puede cambiar la posición de los gráficos de datos.







