En Visio Professional, puede colorear formas según sus valores de datos. Esto también se conoce como el gráfico de datosde color por valor. El color se puede aplicar después de importar datos a las formas del dibujo.
Por ejemplo, en la ilustración siguiente, todas las formas de equipo que tienen el valor "Desactivado" aparecen de color rojo. Los equipos que están "Activados" tienen el color verde.
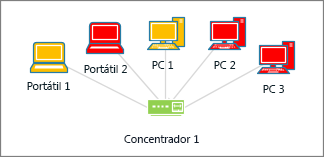
Nota: Aunque Visio hace referencia a "color por valor" como un "gráfico" de datos, esta opción no muestra "gráficos" o símbolos adicionales junto a las formas. En su lugar, simplemente rellena la forma con un color según sus datos.
También puede aplicar diferentes tonos de color según un intervalo de valores. En el ejemplo siguiente, los equipos están coloreados por valor. Están coloreados dependiendo de cuánto esté procesando su CPU. Los equipos con alto procesamiento son de color rojo oscuro. Las personas con un procesamiento inferior están coloreadas con un rojo más claro o incluso blanco.
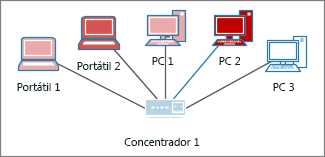
Configurar color por valor
-
Asegúrese de que el panel Campos de gráficos de datos está abierto a la derecha. Si no está abierto, en la pestaña Datos , haga clic para seleccionar la casilla Campos de gráficos de datos .
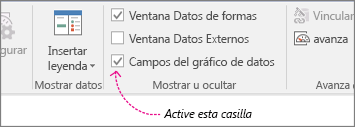
-
Siga uno de estos procedimientos:
-
Si desea cambiar todas las formas de la página, haga clic en un espacio vacío en el diagrama para anular la selección de las formas que se puedan seleccionar.
-
Si desea cambiar solo las formas seleccionadas en la página, haga clic en una o más formas para seleccionarlas.
-
-
En el panel Campos de gráficos de datos , identifique a qué campo de datos desea aplicar color.
-
En el mismo panel, asegúrese de que el campo que desea cambiar tiene una marca de verificación y asegúrese de seleccionarlo para que esté resaltado en azul:
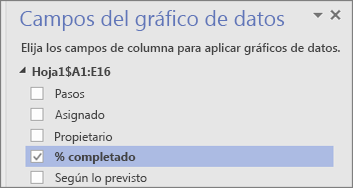
-
En la pestaña Datos , haga clic en la flecha abajo situada en la parte inferior de la galería Gráfico de datos .
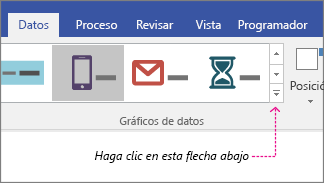
-
En Color por valor, seleccione una de las siguientes opciones:
-
Esta opción

-
Esta opción

-
Configurar el color
Después de aplicar un color, es posible que deba configurar los colores para representar los datos correctamente.
-
Realiza los pasos 1 a 4 anteriores.
-
En la pestaña Datos , haga clic en Configurar.
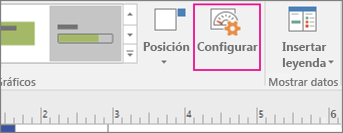
-
Siga uno de estos procedimientos:
-
Si eligió esta opción:

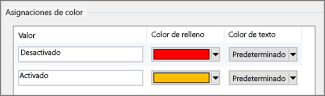
-
Si eligió esta opción:

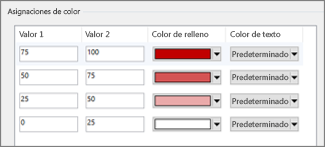
-
-
Si desea corregir cualquiera de los valores, puede hacerlo en las columnas Valor .
-
Si desea agregar otras asignaciones de color, haga clic en Insertar a la derecha, escriba nuevos valores y elija los colores para esos valores.
-
Si quiere quitar las tareas de colorear, haga clic en Eliminar a la derecha.







