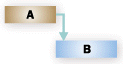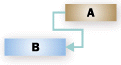En este artículo se describe la parte técnica de cómo Project programa las tareas en su Proyecto. Personas a veces se confunden cuando Project mueve automáticamente una tarea a una hora diferente de la esperada. O se preguntan por qué cambiar, por ejemplo, una restricción de tarea hizo que otras tareas se moviesen de forma impredecible. Esta es tu oportunidad de entender el gran "¿Por qué?" detrás del potente motor de programación de Project.
Esto no es necesariamente fácil de entender al principio, pero pasar por él le hará un jefe de proyecto más experto y le dará un control más firme sobre la fecha de finalización del proyecto.
¿Qué quiere aprender?
-
¿Cómo afecta la fecha de comienzo de un proyecto a la programación?
-
¿Cómo afecta la programación condicionada por el esfuerzo a la programación?
-
¿Cómo afectan la programación manual o automática a la programación propiamente dicha?
-
¿Cómo influyen las asignaciones de recursos sobre la programación?
-
Obtener más información técnica sobre las programaciones de Project
¿Cómo afecta la fecha de comienzo de un proyecto a la programación?
Al agregar una nueva tarea a una programación, dicha tarea se programa automáticamente para empezar en la fecha de inicio del proyecto. A medida que se agregan tareas a la programación y se conectan a otras tareas, las horas de comienzo de las tareas cambiarán y la última tarea en finalizar determinará la fecha de finalización del proyecto.
-
Para buscar la fecha de inicio del proyecto o cambiarla a otra fecha, seleccione Proyecto y, a continuación, seleccione Información del proyecto.
Lógicamente, habrá excepciones. Por ejemplo, unas tareas no se mueven igual que otras. Siga leyendo este artículo si desea obtener más información sobre programación manual y automática de tareas.
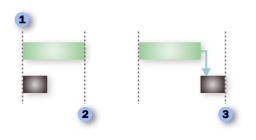



Prácticamente todos los proyectos deben programarse a partir de una hora de comienzo conocida. Incluso si conoce la fecha en la que debe completarse un proyecto, la programación a partir de una fecha de comienzo ofrece la máxima flexibilidad.
Ahora bien, es posible que le interese programar a partir de una fecha de finalización si...
-
Necesita determinar cuándo debe comenzar un proyecto de manera que finalice en una fecha específica.
-
No tiene claro cuándo comenzará su proyecto (por ejemplo, si va a recibir trabajo de otra persona y ese trabajo podría retrasarse).
-
Su metodología de administración de proyectos le exige programar a partir de una fecha de finalización.
Al trabajar en un proyecto programado a partir de una fecha de finalización, tenga en cuenta que hay diferencias en la forma en que Project procesa determinadas acciones:
-
Cuando se introduce una tarea programada automáticamente, Project asigna automáticamente la restricción Lo más tarde posible (LMTP) a la fecha de finalización de la tarea. Debe establecer otras restricciones solo cuando sea necesario (Seleccione una tarea y, después, seleccione Información > tarea).
-
Si arrastra una barra de Gantt para modificar la fecha de finalización de una tarea, Project asignará automáticamente una restricción No finalizar después del (NFDD) a una tarea programada manualmente.
-
Si cambia su proyecto para programarlo a partir de una fecha de finalización y antes estaba programado a partir de una fecha de comienzo, deberá quitar todos los retrasos por distribución y divisiones por distribución de las tareas y asignaciones que se hayan programado automáticamente. Las tareas programadas manualmente no se verán afectadas.
-
Si usa la redistribución automática para reducir las sobreasignaciones de recursos en el proyecto, Project agregará un retraso de redistribución después de una tarea en lugar de antes de ella (para comprobar la configuración de redistribución, seleccione la pestaña Recurso y, después, seleccione Redistribuir recurso).
¿Cómo afectan los vínculos de tareas a la programación?
Los vínculos entre tareas (o dependencias) muestran la relación en el tiempo entre una tarea y otra. Al vincular tareas, se crean dependencias de tareas. La larga cadena de tareas determina la longitud completa y el fin de un proyecto.
Sugerencia de administración de proyectos Al vincular tareas dentro de un proyecto, se crea una ruta crítica de vínculos. Dicha ruta crítica determina el fin del proyecto. Si lo desea, puede obtener más información sobre la ruta crítica.
|
Tipo de vínculo |
Ejemplo |
Descripción |
|---|---|---|
|
Fin a comienzo (FC) |
|
La tarea dependiente (B) no puede comenzar hasta que se complete la tarea de la que depende (A). Por ejemplo, si tiene dos tareas, "Excavar cimientos" y "Verter hormigón", la tarea "Verter hormigón" no podrá comenzar hasta que se haya completado la tarea "Excavar cimientos". |
|
Comienzo a comienzo (CC) |
|
La tarea dependiente (B) no puede comenzar hasta que comience la tarea de la que depende (A). La tarea dependiente puede comenzar en cualquier momento después de que comience la tarea de la que depende. El tipo de vínculo CC no requiere que ambas tareas comiencen al mismo tiempo. Por ejemplo, si tiene dos tareas "Verter hormigón" y "Nivelar hormigón," la tarea "Nivelar hormigón" no podrá comenzar hasta que haya empezado la tarea "Verter hormigón". |
|
Fin a fin (FF) |
|
La tarea dependiente (B) no puede completarse hasta que se complete la tarea de la que depende (A). La tarea dependiente puede completarse en cualquier momento después de que se haya completado la tarea de la que depende. El tipo de vínculo FF no requiere que ambas tareas se completen al mismo tiempo. Por ejemplo, si tiene dos tareas "Meter cableado" y "Meter tuberías", ambas deberán completarse al mismo tiempo antes de poder llevar a cabo cualquier inspección. |
|
Comienzo a fin (CF) |
|
La tarea dependiente (B) no puede completarse hasta que comience la tarea de la que depende (A). La tarea dependiente puede completarse en cualquier momento después de que comience la tarea de la que depende. El tipo de vínculo CF no requiere que la tarea dependiente se complete al mismo tiempo que comienza la tarea de la que depende. Este tipo de vínculo rara vez se utiliza en la administración de proyectos. Un ejemplo sería el tejado de una casa y las dos tareas correspondientes: montar el tejado y supervisar el trabajo. En este caso, puede empezarse el tejado, pero el supervisor debe hacer acto de presencia en algún momento antes de que se termine el tejado. |
Nota sobre las tareas programadas manualmente Al vincular un tarea programada manualmente a otra tarea, Project respeta el tipo de vínculo y coloca la tarea programada manualmente con respecto a la otra tarea. Por ejemplo, la tarea sucesora con un vínculo de fin a comienzo se muestra como comienzo cuando finaliza la predecesora. Sin embargo, la tarea sucesora solo se moverá cuando se cree el vínculo. Si la predecesora cambia posteriormente su fecha de finalización, la fecha de inicio de la sucesora no cambiará.
Ahora bien, puede configurar Project de modo que una tarea programada manualmente no se mueva cuando la vincule a otra tarea:
-
Seleccione Opciones de> de archivo> Programación.
-
Desactive la casilla Actualizar tareas programadas manualmente al editar vínculos.
¿Cómo afectan las restricciones a la programación?
Las restricciones permiten controlar la fecha de comienzo o finalización de una tarea programada automáticamente. Hay tres tipos de restricciones:
-
Las restricciones flexibles no tienen fechas específicas asociadas. Si establece estas restricciones, podrá iniciar las tareas lo antes posible o lo más tarde posible y la tarea terminará antes de la finalización del proyecto teniendo en cuenta otras restricciones y dependencias entre tareas de la programación.
-
Las restricciones semiflexibles necesitan una fecha asociada que controle la fecha de comienzo o finalización última o más temprana para una tarea. Estas restricciones permiten que una tarea finalice en cualquier momento siempre que cumpla con la fecha límite de comienzo o finalización.
-
Las restricciones inflexibles necesitan una fecha asociada que controle la fecha de comienzo o finalización de la tarea. Estas restricciones resultan útiles si necesita que su programación tenga en cuenta factores externos, como la disponibilidad de equipo y recursos, las fechas límites, los hitos contractuales y las fechas de comienzo y finalización.
Sugerencia de administración de proyectos En casi todos los casos, use la restricción LAP. Esto proporciona al motor de programación la mayor flexibilidad a la hora de determinar la fecha de finalización ideal para su proyecto.
A continuación le explicamos dos formas de ver instantáneamente las restricciones aplicadas a sus tareas.
-
Para revisar o cambiar una restricción, seleccione una tarea y, después, seleccione Tarea > Información. Seleccione la pestaña Avanzadas para ver los cuadros Tipo de restricción y Fecha de restricción .
-
Si la restricción es diferente a LAP o LMTP, el tipo de restricción mostrará su indicador gráfico asociado en la columna Indicador de cualquier vista de hoja, como el diagrama de Gantt.
Las restricciones con una flexibilidad de programación moderada restringirán una tarea desde el comienzo o la finalización antes o después de una fecha que usted seleccione. Por ejemplo, una tarea con una restricción No comenzar antes del (NCAD) para el 15 de junio y una dependencia de fin a comienzo con otra tarea podrá comenzar el 15 de junio si su tarea predecesora finaliza como tarde el 15 de junio (o más tarde si la tarea predecesora finaliza después del 15 de junio), pero no podrá programarse antes del 15 de junio. Por ejemplo, podría ser un uso adecuado de las restricciones si tiene un permiso de construcción que solo es válido para fechas específicas. En ese caso, puede utilizar las restricciones NCAD o NFDD.
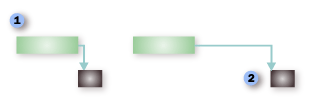


En la siguiente tabla se detallan las restricciones que ofrece Project.
|
Tipo de restricción |
Nombre de restricción |
Descripción |
|---|---|---|
|
Flexible |
Lo más tarde posible (LMTP) |
Programa la tarea lo más tarde posible haciendo que la tarea finalice antes de la finalización del proyecto y sin demorar las tareas posteriores. Esta es la restricción predeterminada para las tareas si se programa a partir de la fecha de finalización del proyecto. No especifique la fecha de comienzo o finalización de una tarea si utiliza esta restricción. |
|
Flexible |
Lo antes posible (LAP) |
Programa la tarea de manera que comience lo antes posible. Esta es la restricción predeterminada para las tareas si se programa a partir de la fecha de comienzo del proyecto. No especifique fechas de comienzo o finalización si utiliza esta restricción. |
|
Semiflexible |
No comenzar antes del (NCAD) |
Programa la tarea para que comience en una fecha especificada o después de esa fecha. Utilice esta restricción para asegurarse de que una tarea no comience antes de una fecha especificada. |
|
Semiflexible |
No finalizar antes del (NFAD) |
Programa la tarea para que finalice en una fecha especificada o después de esa fecha. Utilice esta restricción para asegurarse de que una tarea no finalice antes de una fecha determinada. |
|
Semiflexible |
No comenzar después del (NCDD) |
Programa la tarea para que comience en una fecha especificada o antes de esa fecha. Utilice esta restricción para asegurarse de que una tarea no comience después de una fecha especificada. |
|
Semiflexible |
No finalizar después del (NFDD) |
Programa la tarea para que finalice en una fecha especificada o antes de esa fecha. Utilice esta restricción para asegurarse de que una tarea no finalice después de una fecha determinada. |
|
Inflexible |
Debe finalizar el (DFE) |
Programa la tarea para que finalice en una fecha especificada. Establece las fechas de finalización anticipada, programada y retrasada en la fecha que usted especifique y ancla la tarea en la programación. |
|
Inflexible |
Debe comenzar el (DCE) |
Programa la tarea para que comience en una fecha especificada. Establece las fechas de comienzo anticipada, programada y retrasada en la fecha que usted especifique y ancla la tarea en la programación. |
De manera predeterminada, todas las tareas de un proyecto programado a partir de la fecha de comienzo tienen aplicada la restricción LAP. Igualmente, de manera predeterminada, todas las tareas de un proyecto programado a partir de la fecha de comienzo tienen aplicada la restricción Lo más tarde posible (LMTP).
Las restricciones inflexibles suelen cancelar cualquier dependencia entre tareas y limitan una tarea a una fecha que usted seleccione. Por ejemplo, una tarea con una restricción Debe comenzar el (DCE) para el 30 de septiembre y una dependencia de fin a comienzo con otra tarea se programará siempre para el 30 de septiembre independientemente de que su tarea predecesora finalice en una fecha anticipada o retrasada. Este comportamiento puede cambiarse. Seleccione Opciones de > de archivo >Programación y, después, active la casilla Las tareas respetarán siempre sus fechas de restricción.
¿Cómo afectan los tipos de tareas a la programación?
Los tipos de tareas solo se aplican a las tareas programadas automáticamente y se encuentran en tres categorías: unidades fijas, trabajo fijo y duración fija. Project analizará el tipo de tarea para determinar cómo se comportarán la duración, el trabajo y las unidades a medida que Project programe su proyecto.
Cada uno de los tipos de tareas afecta a la programación al editar uno de los tres elementos siguientes.
|
En una |
Si se revisan las unidades |
Si se revisa la duración |
Si se revisa el trabajo |
|---|---|---|---|
|
Tarea de unidades fijas |
Se vuelve a calcular la duración. |
Se vuelve a calcular el trabajo. |
Se vuelve a calcular la duración. |
|
Tarea de trabajo fijo. |
Se vuelve a calcular la duración. |
Se vuelven a calcular las unidades. |
Se vuelve a calcular la duración. |
|
Tarea de duración fija |
Se vuelve a calcular el trabajo. |
Se vuelve a calcular el trabajo. |
Se vuelven a calcular las unidades. |
-
Para cambiar un tipo de tarea, selecciónela , seleccione Información> tarea y vaya a la pestaña Avanzadas .
Algunos ejemplos
Supongamos que tiene una tarea de unidades fijas con una unidad de recurso a tiempo completo disponible durante 8 horas al día. Usted crea la tarea con una duración de 10 días y 80 horas de trabajo.
-
Si se da cuenta de que otro recurso a tiempo completo puede ayudar con la tarea, Project recalculará la duración de la tarea. La tarea pasará a tener asignadas dos unidades, una duración de 5 días y 80 horas de trabajo.
-
Si se da cuenta de que tiene 8 días (no 10) para completar la tarea, Project recalculará el trabajo de la tarea. La tarea pasará a tener una duración de 8 días, con 64 horas de trabajo y 1 unidad de recurso.
-
Si se da cuenta de que la tarea le llevará 20 horas de trabajo adicional, Project recalculará la duración de la tarea. La tarea pasará a tener 100 horas de trabajo, una duración de 12,5 días y 1 unidad de recurso.
Ahora supongamos que crea la misma tarea como tarea de trabajo fijo. Esto significa que la tarea solo puede llevarle el número de horas de trabajo que especifique, ni más ni menos. En este ejemplo, la tarea tiene disponible 1 recurso a tiempo completo durante 8 horas al día y una duración de 10 días con 80 horas de trabajo.
-
Si se da cuenta de que otro recurso a tiempo completo puede ayudar con la tarea, Project recalculará la duración de la tarea. La tarea pasará a tener asignadas dos unidades, una duración de 5 días y 80 horas de trabajo.
-
Si se da cuenta de que tiene 8 días (no 10) para completar la tarea, Project recalculará las unidades de recursos para la tarea. A fin de completar la tarea en 80 horas y 8 días, deberán asignarse 1,25 unidades de recursos. La unidad de recursos asignada actualmente a la tarea recibirá una asignación al 125%. Deberá asignar otro recurso para que se encargue de la asignación adicional del 25%.
-
Si se da cuenta de que la tarea le llevará 20 horas de trabajo adicional, Project recalculará la duración de la tarea. La tarea pasará a tener 100 horas de trabajo, una duración de 12,5 días y 1 unidad de recurso.
Por último, supongamos que crea la misma tarea como tarea de duración fija. Esto significa que la tarea debe completarse en la duración que especifique. En este ejemplo, la tarea también tiene disponible 1 recurso a tiempo completo durante 8 horas al día y una duración de 10 días con 80 horas de trabajo.
-
Si se da cuenta de que otro recurso puede ayudar con la tarea, Project recalculará el trabajo asignado a cada recurso. Cuando solo había 1 recurso asignado a la tarea, dicho recurso tenía 80 horas de trabajo que completar. Al asignar otro recurso a la tarea, cada recurso tendrá 40 horas de trabajo que completar en la misma duración de 10 días, con un total de 80 horas de trabajo. Al agregar otra unidad de recursos, también podrá revisar la asignación de ambas unidades al 50% cada una, con lo que ambas unidades quedarán disponibles para trabajar al 50% en otras tareas.
-
Si se da cuenta de que tiene 8 días (no 10) para completar la tarea, Project recalculará el trabajo de la tarea. La tarea pasará a tener una duración de 8 días, con 64 horas de trabajo y 1 unidad de recurso.
Si se da cuenta de que la tarea le llevará 20 horas de trabajo adicional, Project recalculará las unidades de recursos de la tarea de manera que el trabajo adicional siga pudiendo completarse dentro de la duración de 10 días. La tarea pasará a tener 100 horas de trabajo, una duración de 10 días y 1,25 unidades de recurso. La unidad de recursos asignada actualmente a la tarea recibirá una asignación al 125%. Deberá asignar otro recurso para que se encargue de la asignación adicional del 25%.
Nota: Como las asignaciones de recursos de costo no tiene valores para trabajo o unidades, dichos valores no se recalculará al modificar la fecha de comienzo o finalización de la tarea. Tampoco se recalculan nunca las fechas correspondiente a una asignación de recurso de costos, ya que no se puede modificar el trabajo ni las unidades.
A continuación puede ver una tabla donde se resumen las cosas que debe tener en cuenta en relación con los tipos de tareas.
|
Sugerencias y trampas |
Explicación |
|---|---|
|
Preste atención a las tareas condicionadas por el esfuerzo |
Si selecciona Trabajo fijo en la lista Tipo de tarea , no podrá cambiar la configuración condicionada por el esfuerzo para la tarea. Las tareas de trabajo fijo no tienen valores de trabajo flexibles y, por lo tanto, están siempre condicionadas por el esfuerzo. Obtenga más información sobre las tareas condicionadas por el esfuerzo. |
|
Agregue una columna como ayuda para cambiar de tipo de tarea |
Puede ver y cambiar el tipo de tarea para cada tarea directamente en su vista insertando el campo Tipo. Seleccione la columna a la derecha de donde desea insertar la nueva columna, seleccione el menú Insertar y, a continuación, seleccione Columna. En la lista Nombre de campo , seleccione Tipo. |
|
Las tareas de resumen son siempre tareas de duración fija |
Las tareas de resumen son siempre de duración fija porque las fechas de comienzo y finalización de una tarea de resumen las determinan sus subtareas. |
|
Utilice sangría en los esquemas, no tipos de tarea |
Si desea modificar la estructura jerárquica de una tarea o subtarea como parte de una estructura de esquema para su proyecto, deberá aplicar o anular sangría en vez de modificar el tipo de tarea o agregar una fecha límite. |
|
No confunda las restricciones de tareas (como LAP) con los tipos de tareas |
Si desea imponer limitaciones sobre la forma en que Project calcula las fechas de comienzo y finalización, utilice restricciones de tareas, no tipos de tareas. |
¿Cómo afecta la programación condicionada por el esfuerzo a la programación?
Para todas las tareas, tras asignar un recurso, la tarea se programará según la fórmula (suponiendo que las tareas sean del tipo predeterminado, es decir, de unidades fijas).
Duration = Work / Units
-
Para cualquier tarea, puede seleccionar qué parte de la ecuación calcula Project estableciendo el tipo de tarea. Al asignar o quitar personas de una tarea, Project alargará o acortará la duración de la tarea según el número de recursos asignados a ella, pero no cambiará el trabajo total de la tarea. Esto es lo que se conoce como programación condicionada por el esfuerzo. Esta opción suele estar desactivada. Para activarla, active la casilla Opciones de >de archivos > Programar > Condicionada por el esfuerzo de las nuevas tareas .
Aunque la programación condicionada por el esfuerzo puede funcionar en la mayoría de las situaciones, es posible que desee modificar este comportamiento para reflejar con mayor precisión lo que ocurre en una tarea concreta cuando se agregan o quitan recursos. Por ejemplo, es posible que desee ver el aumento total de trabajo a medida que agrega más personas a una tarea en particular.
-
Seleccione una tarea, seleccione Información > tarea y, después, seleccione la pestaña Avanzadas .
-
Desactive la casilla C. por el esfuerzo.
Nota: No se puede quitar la programación condicionada por el esfuerzo de las tareas de trabajo fijo. Las tareas de trabajo fijo no tienen valores trabajo flexibles y, por tanto, están siempre condicionadas por el esfuerzo.
Al trabajar con programación condicionada por el esfuerzo, tenga en cuenta lo siguiente:
|
Sugerencias y trampas |
Explicación |
|---|---|
|
El esfuerzo condicionado no se aplica al primer recurso asignado |
Los cálculos condicionados por el esfuerzo solo se aplican una vez que se ha hecho la asignación inicial de los primeros recursos a la tarea. Tras asignar los primeros recursos, el valor del trabajo no cambia a medida que se asignan o quitan nuevos recursos de la misma tarea. |
|
Tenga en cuenta las tareas de unidades fijas |
Si el tipo de tarea asignada es Unidades fijas y se asignan recursos adicionales, se acortará la duración de la tarea. |
|
Tenga en cuenta las tareas de duración fija |
Si el tipo de tarea asignada es Duración fija y se asignan recursos adicionales, se reducirán los valores de unidad individuales de los recursos. |
|
Tenga en cuenta las tareas de unidades fijas |
Si el tipo de tarea asignada es Trabajo fijo y se asignan recursos adicionales, se acortará la duración de la tarea. |
|
Algunas tareas se pueden configurar como condicionadas por el esfuerzo |
Las tareas de resumen y proyectos insertados no pueden configurarse como condicionados por el esfuerzo. |
¿Cómo afectan la programación manual o automática a la programación propiamente dicha?
Conocer las diferencias entre las tarea programada manualmente y las tarea programada automáticamente es clave para comprender cómo Project programa su proyecto.
Por lo general, las tareas programadas manualmente le permiten controlar la programación. Cuando agrega una tarea a su programación, la tarea permanece en su sitio. Sin embargo, esta no es siempre la mejor manera de diseñar una programación, especialmente a medida que los proyectos se complican, donde es posible que desee usar las tareas programadas automáticamente para aprovechar las ventajas del potente motor de programación de Project.
Observe la siguiente imagen. En ella se muestran los dos tipos diferentes de tareas: las dos primeras son tareas programadas manualmente; las dos últimas, automáticas.
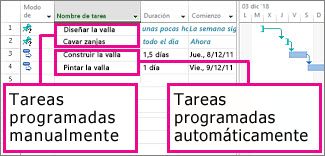
Tenga en cuenta que, en las tareas programadas manualmente, la duración es un valor de texto al igual que un número. Dado que la duración puede ser un valor de texto, Project no habrá establecido automáticamente una fecha de comienzo y la barra de Gantt solo se mostrará parcialmente para reflejar la falta de certeza sobre la programación de la tarea en ese momento.
Para la tarea programada automáticamente, la duración es un valor numérico con una unidad de tiempo anexada, como "12h" para una duración de doce horas. Por definición, Project calcula automáticamente las tareas programadas automáticamente con duraciones válidas, fechas de comienzo y fechas de finalización (y, por tanto, las barras).
En ocasiones, resulta complicado trabajar con los datos que facilite para las tareas programadas manualmente. Para trazar barras en una tarea programada manualmente, Project solo necesita tres valores de tiempo: duración, fecha de comienzo y fecha de finalización. Si establece dos de estos valores para una tarea programada manualmente, Project calculará automáticamente el tercer valor y la tarea permanecerá programada manualmente. Por lo tanto, observe este tipo de comportamiento "inesperado" de Project.
Nota: De manera predeterminado, las tareas se configuran como programadas manualmente. Los administradores que estén acostumbrados a la programación automática en versiones anteriores de Project pueden desactivar la función de programación manual para tareas específicas o para todo el proyecto. Algunos proyectos, sobre todo los más complicados, pueden requerir que el potente motor de programación de Project haga la programación por usted. Para cambiar todas las tareas para que se programen automáticamente, seleccione Nuevas tareas: Programación automática en la parte inferior de la ventana de la aplicación de Project.
Tareas programadas manualmente
Puede colocar una tarea programada manualmente en cualquier punto de su programación y Project no la moverá. Esta nueva característica le ofrece una mayor flexibilidad y control sobre la planeación y administración de la programación.
¿Por qué preocuparse por esto? Bien, ocurre que, en muchas ocasiones, la programación de un proyecto es muy informal. Comienzan como simples listas de fechas de correos electrónicos, reuniones con las partes interesadas o una conversación en el pasillo. Suele ocurrir que los administradores de proyectos no tienen información completa sobre los elementos de un trabajo. Por ejemplo, puede que sepan cuándo debe comenzar una tarea pero no conozcan su duración hasta que reciban una estimación de los miembros del equipo. Además, puede que solo sepan cuánto durará una tarea, pero no sepan si puede comenzarse hasta que reciban la aprobación del administrador de recursos.
A continuación puede ver una serie de cosas que debe tener en cuenta en relación con las tareas programadas manualmente.
-
Nunca te quedarán en la oscuridad: Las tareas programadas manualmente tienen sus propios indicadores y barras de tareas para ayudarle a distinguirlas de las tareas "clásicas" (las programadas automáticamente).
-
Todo vale: Cuando una tarea está en modo de programación manual, las columnas Comienzo, Fin y Duración pueden estar en blanco o incluir valores de texto además de fechas reconocibles.
-
Cambio de modos de programación:Puede cambiar la programación de una tarea de automática a manual y viceversa. Eso sí, tenga cuidado. Al cambiar una tarea de programación manual a programación automática, Project tendrá que tomar algunas decisiones. Si la duración de una tarea era "Una quincena", Project establecerá normalmente una duración estimada de "1 día?" si la tarea se establece en programada automáticamente. No cabe esperar que Project sepa que una quincena dura dos semanas.
-
Controle el atraso: Si hace falta retrasar una tarea programada manualmente debido a un atraso, las tareas sucesoras no se desplazarán automáticamente. Los jefes de proyecto pueden decidir mantener las fechas originales si sus recursos pueden continuar como planeado o retrasar las tareas sucesoras si hay dependencias difíciles.
-
Impacto condicionado por el esfuerzo: Las tareas programadas manualmente no se pueden configurar como condicionadas por el esfuerzo. La duración de una tarea programada manualmente no cambiará a medida que se asignen más recursos o se quiten de ella. Obtenga más información más adelante en este artículo.
En la siguiente tabla se muestra cómo se definen los atributos de Project y cómo se utilizan en las tareas programadas manualmente y en las tareas programadas automáticamente.
|
Elemento |
Programación manual |
Programación automática |
|---|---|---|
|
Duración |
Puede ser información numérica, de fecha o de texto, como "14d" o "quincena". Si el valor no está en un formato de duración reconocible, Project no lo utilizará para programar el proyecto. |
Solo se pueden usar números que representen unidades y longitud de tiempo, como "14d" o "2 meses". |
|
Trabajo |
Solo se pueden usar números que representen unidades y longitud de tiempo, como "14d" o "2 meses". |
Solo se pueden usar números que representen unidades y longitud de tiempo, como "14d" o "2 meses". |
|
Recursos |
Puede asignarse a tareas. Project no utiliza los calendarios de recursos para programar tareas. |
Puede asignarse a tareas. Utilizado por Project para ayudar a determinar la mejor programación. Cambiará la duración de las tareas si las tareas se configuran como condicionadas por el esfuerzo, a diferencia de las tareas programadas manualmente. |
|
Fecha de comienzo |
Puede ser información numérica, de fecha o de texto, como "30 ene" o "Próximamente". Si el valor no está en un formato de tiempo reconocible, Project no lo utilizará para programar el proyecto. |
Solo puede utilizarse la información de fecha. Ahora bien, puede utilizar valores como “hoy” o “mañana”, que Project reserva para tareas programadas automáticamente. |
|
Fecha de finalización |
Puede ser información de fecha o de texto, como "30 ene" o "Próximamente". Project no la utilizará para programar el proyecto. |
Solo puede utilizarse la información de fecha. Ahora bien, puede utilizar valores como “hoy” o “mañana”, que Project reserva para tareas programadas automáticamente. |
|
Restricciones |
Omitido por Project. |
Utilizado por Project para ayudar a determinar la mejor programación. |
|
Dependencias (vínculos) |
Puede usarse, pero no cambiará la programación de la tarea. Ahora bien, los vínculos entre tareas reprogramarán una tarea cuando se apliquen por primera vez. |
Puede usarse y cambiará la programación de la tarea. |
|
Calendarios de proyectos y recursos |
Omitido por Project. |
Utilizado por Project para ayudar a determinar la mejor programación. |
Tareas programadas automáticamente
Las tareas programadas automáticamente son la forma clásica en que Project programa las tareas. La programación automática es una forma altamente estructurada y sistemática de administrar programaciones de proyectos. A partir de la información especificada por los usuarios (duración de tareas, trabajo planeado, número de recursos, restricciones de fechas), Project calcula una programación óptima con las fechas más tempranas y más tardías para las tareas.
Project programa un proyecto a partir de la información que especifique sobre los siguientes aspectos:
-
El proyecto en su conjunto.
-
Los elementos de trabajo individuales (más conocidos como "tareas") necesarios para completar el proyecto.
-
En caso necesario, los recursos que se requieren para completar esas tareas.
Si, tras crear la programación, cambia cualquier aspecto de su proyecto, podrá actualizar las tareas o recursos y Project ajustará la programación por usted.
En cada tarea podrá especificar una de las siguientes características o todas ellas:
-
Duraciones
-
dependencias de tareas
-
Restricciones
Utilizando esta información, Project calcula la fecha de inicio y la fecha de finalización de cada tarea.
Puede incluir recursos en su proyecto y luego asignarlos a tareas para indicar qué recurso es responsable de completar cada asignación. Esto no solo le ayudará a planificar las necesidades de personal del proyecto, sino también a calcular el número de equipos necesarios o la cantidad de material que se consumirá. Si incluye recursos, las programaciones de tareas se afinarán a partir de la siguiente información sobre recursos:
-
Trabajo
-
unidades
-
Periodos laborables y periodos no laborables incluidos en los calendarios
La programación puede verse afectada por otros elementos, como plazo y tiempo de retardo en el caso de los vínculos, tipos de tareas, disponibilidad de recursos y recurso esencial. De ahí la importancia de entender los efectos de estos elementos para mantener y ajustar su programación según sea necesario.
Nota: Project calcula la duración de las tareas programadas automáticamente en función de las definiciones de las unidades de duración (Seleccionar archivo > Opciones > Programación). Al igual que un calendario mensual normal, el año comienza en enero y cada semana comienza en domingo o lunes. De forma predeterminada, cuando Project calcula unidades de duración, un día es igual a 8 horas, una semana es igual a 40 horas y un mes es igual a 20 días laborables. Si especifica las fechas de inicio y finalización de las tareas y no especifica las horas de comienzo y finalización, Project usa las 8:00 a.m. como la hora de inicio predeterminada y las 5:00 p.m. como la hora de finalización predeterminada.
Cambiar los modos de programación de las tareas
Puede cambiar la programación de una tarea de automática a manual (Seleccione Opciones de > dearchivo > Programación). Cuando cambies los modos de tarea, ten en cuenta lo siguiente:
-
Cuando una tarea se cambia a programación automática, se aplicarán los valores predeterminados de fecha y duración de Project. Por ejemplo, si una tarea programada manualmente tiene especificada una duración de "Un par de semanas", al cambiar a programación automática Project cambiará al valor predeterminado de "1 día?". Si se ha especificado manualmente la fecha de comienzo "mañana", al cambiar a programación automática dicha fecha se cambiará a la fecha de comienzo del proyecto.
-
Una tarea que se cambia a programación manual conservará su duración y sus fechas. Ahora bien, una vez que la tarea se configura como programada manualmente, la duración y las fechas podrán tener cualquier valor de número, texto o fecha.
¿Cómo afecta la flotación o demora a la programación?
La fluctuación (también conocido como margen de demora) le ayuda a determinar esas tareas que se pueden mover sin cambiar la fecha final del proyecto. Es posible que desee ver las tareas que actualmente se pueden deslizar sin afectar a la ruta crítica (demora total ) o las tareas que pueden deslizarse antes de afectar a la tarea a la que están conectadas (demora permisible ).
A continuación le explicamos dos formas de ver la flotación en su programación.
-
En el diagrama de Gantt, seleccione Formato de diagrama de Gantt y, después, active la casilla Demora . La flotación aparecerá como una línea fina adjunta a las barras de Gantt de comienzo o finalización.
-
Utilice la vista Gantt detallado. Seleccione Ver > Más vistas y, después, elija Gantt detallado. Seleccione Aplicar. Ahora, de nuevo en el diagrama de Gantt, seleccione Tablas > Programación.
Aquí hay un par de cosas que debes tener en cuenta sobre la flotación:
|
Sugerencias y gotchas |
Explicación |
|---|---|
|
Atención a las restricciones inflexibles |
Si una tarea que está limitada a una fecha tiene una tarea predecesora que finaliza demasiado tarde como para que la tarea sucesora pueda empezar en la fecha especificada en la restricción, se producirá una demora negativa. La demora negativa restringirá aún más la fecha de finalización de su proyecto. |
|
Las fechas límite cambian la demora total |
Las fechas límite pueden afectar a la demora total de las tareas. Si especifica una fecha límite antes del final de la demora total de la tarea, esta última se recalculará utilizando la fecha límite en vez de la fecha de finalización de la tarea. La tarea pasará a ser crítica si la demora total llega a cero. |
¿Cómo afectan las fechas límite a la programación?
Las fechas límite no suelen afectar a la programación de tareas. Suelen utilizarse para indicar una fecha objetivo que no quiere saltarse sin necesidad de establecer una restricción de tarea que podría afectar a la programación si cambian las tareas predecesor. Una tarea que tenga una fecha límite se programa igual que cualquier otra, pero si una tarea finaliza después de su fecha límite, Project mostrará un indicador de tarea avisándole de que la esta no se ha realizado dentro de la fecha límite.
Para revisar o cambiar la fecha límite de una tarea, seleccione la tarea y seleccione Información > tarea. En la pestaña Opciones avanzadas , use el cuadro Fecha límite .
Las fechas límite pueden afectar a la demora total de las tareas. Si especifica una fecha límite antes del final de la demora total de la tarea, esta última se recalculará utilizando la fecha límite en vez de la fecha de finalización de la tarea. La tarea pasará a ser crítica si la demora total llega a cero.
Puede establecer fechas límite para tareas de resumen y para tareas individuales. Si la fecha límite de una tarea de resumen entra en conflicto con cualquiera de las subtareas, el indicador de fecha limitará mostrará una fecha límite no cumplida entre las subtareas.
Pero las fechas límite pueden afectar a la forma de programar las tareas si se establece una fecha límite en una tarea con una restricción Lo más tarde posible (LMTP). La tarea se programará para finalizar en la fecha de límite, pero, aun así, podría finalizar después de la fecha límite si se produjera un retraso en las tareas predecesoras.
¿Cómo afectan los calendarios a la programación?
Los calendarios determinan los tiempo de trabajo y los periodos no laborables estándar, como los fines de semana y los días festivos.
Nota: Las fechas de las tareas programadas manualmente (si se especifica alguna) no cambiarán dependiendo de los cambios en los calendarios de proyectos o recursos.
Los calendarios de proyectos se utilizan para determinar la disponibilidad de recursos, la forma de programar la asignación de recursos a tareas y la forma de programar las propias tareas. Los calendarios de proyectos y tareas se utilizan para programar tareas y, si se asignan recursos a las tareas, también se utilizarán los calendarios de recursos.
Los calendarios cancelan la configuración de los demás calendarios como se describe a continuación.
-
Cuando se crea una tarea, el calendario de proyecto programa la tarea.
-
Cuando se agrega un recurso a una tarea, el calendario de recursos controla la programación de la tarea.
-
Cuando se agrega un calendario de tareas y se establece la opción de calendario La programación omite los calendarios de recursos en el cuadro Información de tarea, el calendario de la tarea controla la programación sin tener en cuenta la programación de los recursos asignados a la tarea.
Para trabajar con calendarios, seleccione Proyecto y, después, Cambiar calendario laboral.
|
Tipo de calendario |
Descripción |
|---|---|
|
Calendarios base |
Son la base para los demás tipos de calendarios. También puede seleccionar un calendario base para el calendario del proyecto y aplicar un calendario base a las tareas como si fuera un calendario de tareas o como las horas predeterminadas de un calendario de recursos. Puede personalizar su propio calendario base utilizando cualquiera de los calendarios base existentes. Project ofrece tres calendarios base: Calendario estándar El calendario Estándar es el calendario predeterminado para el proyecto y es la base para los calendarios de recursos. Este calendario refleja la programación de trabajo tradicional: de lunes a viernes, de 8 de la mañana a 5 de la tarde, con una hora de descanso. Calendario de 24 horas El calendario de 24 horas refleja un programa sin ningún tipo de período no laborable. El calendario de 24 horas se puede utilizar cuando los recursos y las tareas se programan para varios turnos durante 24 horas o cuando los recursos de equipo se emplean en tareas de forma continuada. Calendarios de turno de noche El calendario de turno de noche refleja una programación por turnos del lunes por la noche al sábado por la mañana, de 11 de la noche a 8 de la mañana, con una hora de descanso. |
|
Calendarios de proyectos |
Establecen los periodos laborables y no laborables estándar para el proyecto en general. Si no se usan los calendarios de recursos o tareas, las tareas se programarán de manera predeterminada durante los periodos laborables del calendario del proyecto. |
|
Calendarios de recursos |
Suelen basarse en el calendario del proyecto en el momento de crear el recurso. Puede cambiar los períodos laborables y no laborables para recursos específicos o para un conjunto de recursos asegurándose en todo momento de que los recursos se programan solo cuando estén disponibles para trabajar. Si ha cambiado los periodos laborables o no laborables de un calendario de recursos y se asigna el recurso a una tarea, la tarea se programará durante el periodo laborable del calendario de recursos. Esto puede afectar también a la fecha de finalización de la tarea. Los recursos pueden heredar el período no laborable del calendario base o invalidar este período con una configuración de períodos no laborables en el calendario de recursos. |
|
Calendarios de tareas |
Pueden utilizarse para definir periodos laborables fuera de los especificados en el calendario del proyecto. Los calendarios de tareas se crean igual que los otros. Cuando se asigna un calendario de tareas a una tarea y el recurso asignado a dicha tarea tiene períodos laborables diferentes a los del recurso de calendarios, la tarea se programará para el periodo laborable que se solape entre los dos calendarios. Ahora bien, puede establecer una opción de tarea que permita omitir los calendarios y recursos y programar la tarea usando el periodo no laborable del recurso. Si no se especifica ningún calendario de tareas para una tarea, se utilizará el calendario del proyecto para programar la tarea. |
¿Cómo influyen las asignaciones de recursos sobre la programación?
Si no asigna recursos a las tareas de su proyecto, Project calculará la programación utilizando duraciones, dependencias entre tareas, restricciones e información del calendario de tareas y del proyecto. Si sí asigna recursos, las tareas también se programarán a partir de las unidades de asignación y los calendarios de los recursos, ya que de esta manera se consigue una programación más precisa.
Nota: Las tareas programadas manualmente no se ven afectadas por los calendarios de recursos. Cuando se asigna un recurso a una tarea programada manualmente, la programación de la tarea no cambiará.
Una asignación es la asociación de una tarea específica con un recurso específico responsable de completar la tarea. Se puede asignar más de un recurso a una tarea. Los recursos de trabajo, los recursos materiales y los recursos de costo se pueden asignar a las tareas. A diferencia de los recursos de trabajo, asignar recursos materiales o recursos de costo a una tarea no afecta a la programación de tareas.
Por ejemplo, supongamos que tiene en su proyecto una tarea de nombre Elaborar especificaciones. También tiene un recurso de ingeniería, Juan. Si asigna Juan a la tarea Elaborar especificaciones, la programación de dicha tarea dependerá de las unidades de asignaciones y el calendario de recursos de Juan, además de otras informaciones sobre la tarea (duración, dependencias, restricciones y calendarios).
Además de programar siguiendo la información sobre las tareas, tras asignar recursos a las tareas de su proyecto, Project usará información adicional sobre recursos y asignaciones para calcular la información de la programación:
|
Configuración o atributos de recursos |
Explicación |
|---|---|
|
Trabajo |
La cantidad de trabajo o trabajo de horas extra que se asigna al recurso y la forma en que ese trabajo se distribuye a lo largo del tiempo. La distribución del trabajo a lo largo del tiempo también puede verse afectada por los perfiles de trabajo. |
|
Unidades de asignaciones |
El número de unidades de asignaciones (tiempo parcial, tiempo completo o múltiple) del recurso asignado a la tarea. |
|
Tipo de tarea |
El tipo de tarea, que afecta la forma en que cambia una programación al revisar la asignación existente. Hay tres tipos de tareas: de unidades fijas, de duración fija y de trabajo fijo. |
|
Esfuerzo condicionado |
Si una tarea está condicionada por el esfuerzo, a medida que se agregan o quitan recursos de la asignación, el trabajo permanece constante para la tarea y se redistribuye entre los recursos. En el caso de las tareas de unidades fijas, por ejemplo, uno de los resultados es que, si se asignan más recursos, la duración necesaria para completar la tarea será más breve. Obtenga más información sobre la configuración condicionada por el esfuerzo. |
|
Calendarios |
Calendarios de recursos. Project programa los recursos asignados a partir de los períodos laborables y no laborables indicados en los calendarios de recursos. |
|
Perfiles de trabajo |
Los perfiles de trabajo le permiten afinar la programación si los recursos están trabajando en tareas como, por ejemplo, las correspondientes a una fase de preparación de un proyecto. En la vista Uso de tareas, haga clic con el botón secundario sobre el nombre del recurso asignado a una tarea y luego seleccione un patrón de trabajo predefinido en la lista Perfil de trabajo. Tras seleccionar el patrón, puede ajustar manualmente las horas en la parte con fases temporales de la vista de uso. |
Para asignar recursos a tareas, seleccione la pestaña Recurso y, a continuación, seleccione Asignar recursos.