Nota: Nos gustaría proporcionarle el contenido de ayuda actual lo más rápido posible en su idioma. Esta página se ha traducido mediante un sistema automático y es posible que contenga imprecisiones o errores gramaticales. Nuestro objetivo es que este contenido sea útil para usted. ¿Puede informarnos sobre si la información le ha sido útil al final de la página? Aquí tiene el artículo en inglés para que pueda consultarlo fácilmente.
En una plantilla de formulario de Microsoft InfoPath 2010, puede agregar varios tipos diferentes de controles de opción (cuadros de lista y casillas de verificación) para permitir que los usuarios seleccionen entre opciones personalizadas o predefinidas, según cómo desee presentar y recopilar la información. En las siguientes secciones, se detalla cada uno de los controles de opción disponibles.
En este artículo:
Acerca de las casillas de verificación y los cuadros de lista
Cuadro de lista desplegable

Los cuadros de lista desplegable se usan para presentar a un usuario una lista expandible de opciones. Cuando un usuario abre por primera vez el formulario, el valor predeterminado, si está especificado, es la opción que aparece en el control. Para seleccionar otra opción, el usuario debe hacer clic en la flecha junto al control y en la opción que desee.
De forma predeterminada, Seleccionar aparece como la primera entrada en un cuadro de lista desplegable. Esto hace saber a los usuarios que pueden realizar una selección. Después de insertar un cuadro de lista desplegable, debe especificar las opciones que aparecerán en el control, ya sea de forma manual o recuperándolas de una conexión de datos.
Use un cuadro de lista desplegable cuando desee:
-
Permitir que los usuarios elijan una sola opción de un conjunto de opciones predefinidas.
Cuadro de lista de selección múltiple
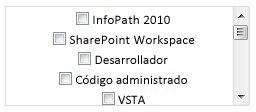
Con los cuadros de lista de selección múltiple, los usuarios pueden elegir mediante la activación o desactivación de las casillas de verificación que aparecen en un control de grupo en el formulario. Si el número de opciones supera el alto del control, aparecerá una barra de desplazamiento para que los usuarios puedan desplazarse para ver las otras opciones.
Los usuarios pueden activar tantas casillas de verificación como sea necesario de la lista, y puede permitir que se especifiquen nuevas entradas. En este caso, aparece una casilla de verificación con un cuadro de texto como último elemento de la lista. Para especificar un valor personalizado, un usuario debe activar la casilla de verificación que aparece junto al cuadro de texto y, a continuación, especificar la entrada.
Use un cuadro de lista de selección múltiple cuando desee:
-
Permitir que los usuarios elijan varios elementos de un conjunto de opciones predefinidas.
-
Permitir que los usuarios elijan varios elementos y especifiquen sus propios valores personalizados.
Cuadro de lista
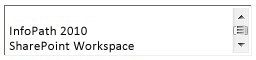
Los cuadros de lista se usan para presentar a un usuario una lista desplazable de opciones. Para seleccionar algo de un cuadro de lista, un usuario debe hacer clic en el elemento que desee, para resaltar la opción. Se mostrarán de inmediato varias opciones y, si el número de opciones de la lista supera el alto del cuadro que las contiene, aparecerá una barra de desplazamiento. Si los usuarios están rellenando el formulario con el teclado, pueden presionar las teclas de flecha arriba y flecha abajo para desplazarse por los elementos del cuadro de lista.
Use un cuadro de lista cuando desee:
-
Permitir que los usuarios elijan varios elementos de un conjunto de opciones predefinidas.
Cuadro combinado

Cuadros combinados son una combinación de un cuadro de lista desplegable y un cuadro de texto. Que funcionan y aparecen similares a los cuadros de lista desplegable, las opciones están ocultas hasta que el usuario hace clic en la flecha para ver las opciones. Si no desea que el usuario seleccionar una de las opciones predefinidas, puede haga clic en el cuadro combinado y escriba un valor personalizado, lo que permite al usuario que utilice un cuadro combinado similar a un cuadro de texto. Esto se indica al usuario, cuando los valores de un cuadro combinado se han manualmente rellenados, por el siguiente texto que aparece en un cuadro combinado: Seleccione o escriba.
Nota: Si los elementos de lista en el cuadro combinado no se introducen manualmente y se recuperan de un origen de datos, como SharePoint o una base de datos externo se omite el Seleccione o escriba el texto.
Use un cuadro combinado cuando desee:
-
Permitir que los usuarios seleccionen un valor de una lista de opciones predefinidas o especifiquen un valor personalizado.
Casilla de verificación

Las casillas de verificación son controles que pueden alternar para indicar si están activadas o desactivadas. Es decir, se pueden usar para representar opciones de verdadero/falso o sí/no.
Use una casilla de verificación cuando desee:
-
Permitir que los usuarios elijan entre valores verdadero/falso o sí/no.
-
Permitir que los usuarios activen si se va a mostrar o no información adicional en un formulario. Por ejemplo, puede agregar una sección después de una casilla de verificación y ocultar la sección si no se activa la casilla de verificación.
-
Mostrar información de una base de datos, servicio Web u otro origen de datos de verdadero o falso o sí/no.
Botón de opción

Los botones de opción se insertan como un grupo de controles seleccionables mutuamente excluyentes visibles para el usuario en todo momento. Por ejemplo, si tiene cinco opciones entre las que puede seleccionar un usuario y se deben mostrar todas las opciones sin que el usuario tenga que desplazarse por una lista, use los botones de opción. El usuario podrá examinar rápidamente las opciones disponibles y seleccionar solo una de ellas.
Use los botones de opción cuando desee:
-
Permitir que los usuarios elijan una sola selección.
-
Mostrar todas las opciones disponibles simultáneamente y permitir que el usuario seleccione la opción correspondiente.
Insertar un control de opción
El procedimiento para insertar un control de opción varía levemente en función de si se está diseñando una nueva plantilla de formulario en blanco o si el diseño de la misma se basa en una base de datos u otro origen de datos externo.
Insertar un control de opción en una nueva plantilla de formulario en blanco
-
En la plantilla de formulario, sitúe el cursor en el lugar donde desee insertar el control.
-
En la ficha Inicio, en el grupo Controles, haga clic en un control.
Nota: Si va a insertar un grupo de Botones de opción, indicar cuántos botones de opción que desee insertar y, a continuación, haga clic en Aceptar.
-
Para agregar una etiqueta al control, escriba el texto por encima o a la izquierda del control. O bien, prácticas recomendadas, si está utilizando una tabla de diseño para organizar los controles y etiquetas, escriba la etiqueta del control en la celda adyacente. Por ejemplo, si el control de lista o la opción permite al usuario seleccionar un estado, puede escribir estado.
Insertar un control de opción en una plantilla de formulario basada en un origen de datos existente
Si el diseño de la plantilla de formulario se basa en un origen de datos externo, se usan los campos y grupos del panel de tareas Campos para ese origen de datos existente. En este escenario, puede insertar un control de opción al arrastrar un campo del panel de tareas Campos al formulario o mediante la inserción del control, como se describe en el siguiente procedimiento:
-
En la plantilla de formulario, sitúe el cursor en el lugar donde desee insertar el control.
-
En el panel de tareas Campos, haga clic con el botón secundario en un campo del origen de datos externo.
-
Seleccione el tipo de control que desee insertar.
Nota: Si va a insertar un grupo de Botones de opción, indicar cuántos botones de opción que desee insertar y, a continuación, haga clic en Aceptar.
-
De forma predeterminada, el nombre del campo o grupo se inserta automáticamente como etiqueta del control. Si fuera necesario, cambie el texto de las etiquetas.
Sugerencia: También puede arrastrar el campo desde el panel de tareas campos al formulario. Si hace esto, se utiliza el control más adecuado en función del tipo de campo. Si el tipo deseado no está seleccionado de forma predeterminada, use el método anterior para seleccionar el tipo correcto, o haga clic en el control, haga clic en Control de cambios y, a continuación, haga clic en el tipo de control que desee.
Asignar valores a una lista desplegable, un cuadro de lista de selección múltiple, un cuadro combinado o un cuadro de lista
Después de agregar un cuadro de lista, un cuadro de lista desplegable, un cuadro combinado o un cuadro de lista de selección múltiple, debe establecer las opciones que estarán disponibles para elegir. Complete los pasos adecuados que aparecen a continuación para asignar estas opciones.
Especificar los valores de forma manual
Especificar los valores de forma manual resulta útil cuando hay un conjunto pequeño y limitado de valores predeterminados que no se espera que cambien en el futuro. Cuando los valores se especifican de forma manual, si los valores cambian, deberá actualizar el formulario y volver a publicarlo.
-
Seleccione un control.
-
En Herramientas de controles, en la ficha Propiedades, haga clic en Propiedades del control.
-
En la ficha Datos, haga clic en Agregar.
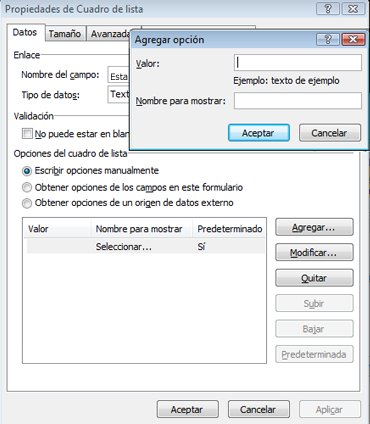
-
En el cuadro Valor, escriba el texto que desee guardar si un usuario selecciona esta entrada.
-
En el cuadro Nombre para mostrar, escriba el texto que desee que aparezca para esta entrada.
-
Haga clic en Aceptar.
-
Para agregar valores adicionales, repita los pasos del 3 al 6.
Usar valores de otra parte del formulario
Obtener opciones de otros campos del formulario le permite rellenar la lista con valores que se originan de valores especificados por el usuario. Por ejemplo, esto le permite usar valores que un usuario puede haber especificado en una tabla extensible cuando se especificaron categorías de productos, y usarlos para rellenar una lista desplegable para asignar productos individuales a las categorías de productos que se acaban de definir.
-
Seleccione el control al que desee agregar opciones.
-
En Herramientas de controles, en la ficha Propiedades, haga clic en Propiedades del control.
-
En la ficha Datos, seleccione Obtener opciones de los campos en este formulario.
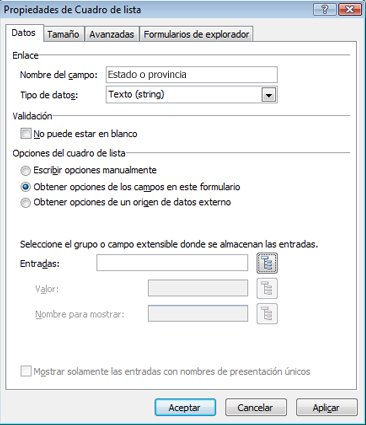
-
Junto al cuadro entradas, haga clic en Seleccionar XPath

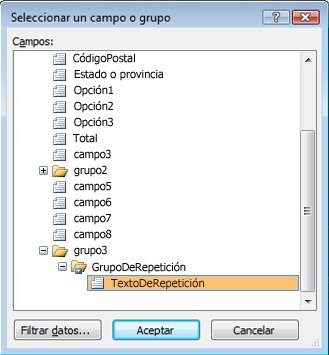
-
Seleccione el campo extensible deseado.
-
Haga clic en Aceptar.
Nota: Para evitar que aparezcan varios valores con el mismo nombre, active la casilla de verificación Mostrar solamente las entradas con nombres de presentación únicos.
Usar valores de un origen de datos externo
El uso de un origen de datos externo garantiza que el formulario siempre estará actualizado con los cambios más recientes de los datos externos, suponiendo que el usuario tenga acceso al recurso externo.
Nota: Aunque es posible configurar la inicial recibir conexión de datos durante este proceso, es más fácil si ya se ha configurado una conexión.
-
Seleccione un control.
-
En Herramientas de controles, en la ficha Propiedades, haga clic en Propiedades del control.
-
En la ficha Datos, en la sección Opciones del cuadro de lista, haga clic en Obtener opciones de un origen de datos externo.
-
Seleccione el origen de datos deseado de la lista Origen de datos o haga clic en Agregar.
-
Junto al cuadro entradas, haga clic en Seleccionar XPath

-
Seleccione el campo extensible local en el que se guardarán los datos.
-
Haga clic en Aceptar.
Nota: Si está agregando un cuadro de lista de selección múltiple y desea que los usuarios puedan escriba un valor personalizado en la parte inferior, seleccione la casilla de verificación Permitir que los usuarios especifiquen valores personalizados.
-
Para evitar que aparezcan varios valores con el mismo nombre, active la casilla de verificación Mostrar solamente las entradas con nombres de presentación únicos.
Asignar tipos de valor a una casilla de verificación
De forma predeterminada, casillas de verificación están en un tipo de datos de tipo Boolean (true o false) y el estado predeterminado es borrar (falso). Sin embargo, puede establecerlos para devolver un valor diferente, según su estado, cuando un usuario rellene el formulario. Por ejemplo, si está preparando el formulario para enviar a un grupo de usuarios que hablar sobre alergias, una casilla de verificación se pueden asociar con la pregunta, Allergic al Marisco? En lugar de recibir una respuesta de verdadero o falso, cuando aparece el formulario, puede establecer el tipo de datos texto y el valor claro que no se muestren al Marisco, mientras que el valor seleccionado es Allergic al Marisco.
-
Elija una casilla de verificación.
-
En Herramientas de controles, en la ficha Propiedades, haga clic en Propiedades del control.

-
Seleccione el tipo de datos, el estado predeterminado, el valor al desactivar y el valor al activar que desee.
Asignar valores a un botón de opción en un grupo de botones de opción
-
Seleccione un botón de opción.
-
En Herramientas de controles, en la ficha Propiedades, haga clic en Propiedades del control.
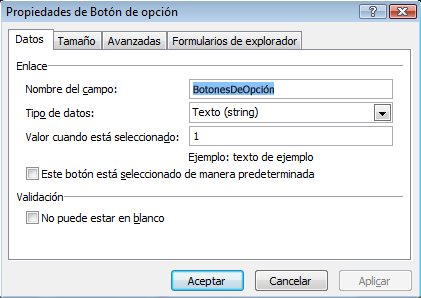
-
Indique el valor deseado que se debe devolver cuando se selecciona el botón de opción.
-
Haga clic en Aceptar.
-
En cada botón de opción subsiguiente, repita los pasos del 1 al 4.
Sugerencias de diseño
Utilice las sugerencias siguientes para mejorar la apariencia, el tamaño y otras características de un control de opción:
-
Para agregar información en pantalla a un control, haga clic en el control y, a continuación, en Herramientas de controles, en la ficha Propiedades, en el grupo Propiedades, haga clic en Propiedades del control. En la ficha Opciones avanzadas, en el cuadro Información en pantalla, escriba la información en pantalla.
-
Para personalizar la fuente que aparece en un cuadro de lista, cuadro de lista desplegable o junto a las casillas de verificación en un cuadro de lista de selección múltiple, use los cuadros Fuente y Tamaño de fuente que aparecen en la barra de herramientas Formato. Para cambiar la fuente y el tamaño de fuente en todos los controles similares, seleccione los cuadros de lista, cuadros de lista desplegable o cuadros de lista de selección múltiple que contienen el formato que desea y, a continuación, en el menú Formato, haga clic en Aplicar fuente a todos los controles Cuadro de lista.
-
Para cambiar el ancho de varios controles simultáneamente, seleccione los controles y, a continuación, en Herramientas de controles, en la ficha Propiedades, en el grupo Tamaño de control, en el cuadro Ancho, escriba un ancho y presione ENTRAR en el teclado.
-
Puede ajustar el espacio entre un control especificado y otros controles cercanos en una plantilla de formulario al ajustar los márgenes. Para ello, haga clic en el control y, a continuación, en Herramientas de controles, en la ficha Propiedades, en el grupo Tamaño de control, haga clic en Márgenes. Después, en la ficha Tamaño, ajuste los márgenes.
-
Para agregar un borde alrededor de un control, haga clic en el control y, a continuación, en Herramientas de controles, en la ficha Propiedades, en el grupo Color, haga clic en Bordes. En la ficha Bordes, realice las selecciones deseadas y, a continuación, haga clic en Aceptar.
-
El orden de tabulación hace referencia al orden en que el foco del cursor se va moviendo cuando el usuario presiona la tecla TAB. En el caso de los botones de opción, cuando los usuarios presionan la tecla TAB, el foco se sitúa en el primer botón de opción del grupo, si ninguno de los botones de opción está seleccionado, o en el botón de opción que se haya seleccionado más recientemente. La próxima vez que se presione la tecla TAB, se saltarán los demás botones de opción y se pasará al control que ocupe la posición siguiente en el orden de tabulación. Aunque los usuarios pueden utilizar las teclas de dirección para desplazarse por los botones, en ocasiones es posible que desee poder usar la tecla TAB para mover el foco. En este caso, puede ajustar el orden de tabulación de forma manual al cambiar el índice de tabulación. Para ello, haga clic en el control y, a continuación, en Herramientas de controles, en la ficha Propiedades, en el grupo Propiedades, haga clic en Propiedades del control. Haga clic en la ficha Opciones avanzadas y, a continuación, realice el cambio deseado en el cuadro Índice de tabulación.
-
Al agregar elementos a una lista, considere la posibilidad de hacer el control un poco más ancho que los elementos de la lista para que estos no aparezcan truncados, en particular si hay una barra de desplazamiento.







