Cuando crea una presentación y la guarda como un archivo de plantilla de PowerPoint (.potx), puede compartirla con sus compañeros y volver a usarla. Para crear una plantilla, debe modificar un patrón de diapositivas y un conjunto de diseños de diapositiva.
Elija entre miles de plantillas gratuitas para descargar en plantillas de Microsoft
Haga clic en un encabezado a continuación para abrir la sección y ver instrucciones detalladas:
-
Abrir una presentación en blanco: Archivo > Nueva > Presentación en blanco
-
En la pestaña Diseño , seleccione Tamaño de diapositiva > Personalizar tamaño de diapositiva y elija la orientación de página y las dimensiones que desee.
-
En la pestaña Vista , en el grupo Vistas Patrón , elija Patrón de diapositivas.
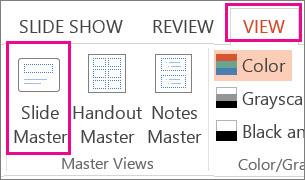
El patrón de diapositivas es la imagen de diapositiva más grande en la parte superior de la lista de miniaturas de diapositiva, a la izquierda de las diapositivas. Los diseños de diapositiva asociados se encuentran debajo del patrón de diapositivas.
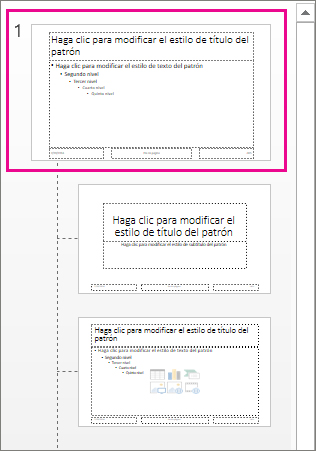
-
Para realizar cambios en el patrón de diapositivas o en los diseños de diapositiva, en la pestaña Patrón de diapositivas, siga estos pasos:
-
Para agregar un tema colorido con fuentes especiales y efectos, haga clic en Temas y elija un tema de la galería. Use la barra de desplazamiento situada a la derecha para ver más temas.
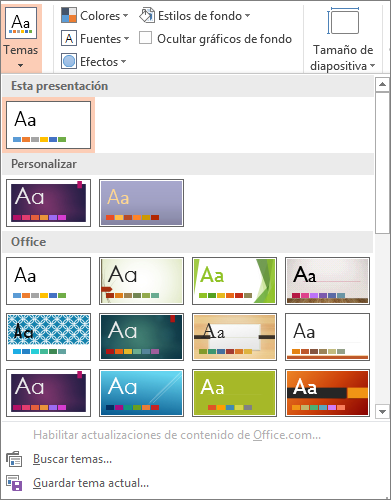
-
Para cambiar el fondo, haga clic en Estilos de fondo y seleccione un fondo.
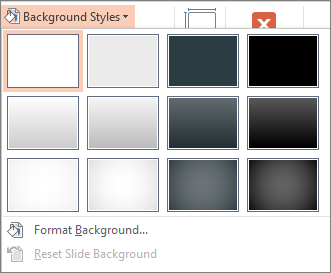
-
Para agregar un marcador de posición (que contenga texto, una imagen, un gráfico, vídeo, sonido y otros objetos), en el panel de miniaturas, seleccione el diseño de diapositiva donde quiere colocar el marcador de posición y siga estos pasos:
-
Haga clic en Insertar marcador de posición y seleccione el tipo de marcador que quiere agregar.
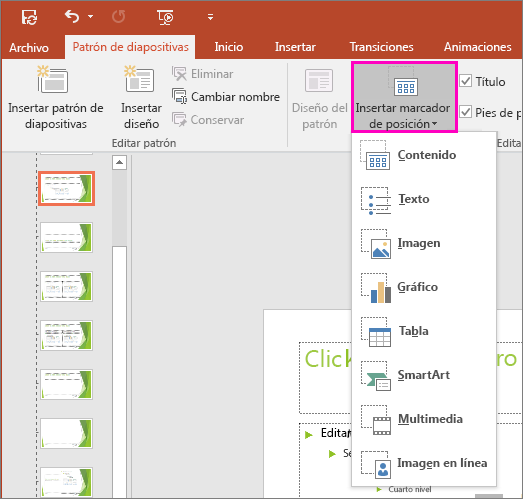
-
En el patrón de diapositivas o diseño de la diapositiva, haga clic y arrastre el cursor para dibujar el tamaño del marcador de posición.
Sugerencia: Para cambiar el tamaño de un marcador de posición, arrastre la esquina de uno de sus bordes.
-
-
Para mover un marcador de posición alrededor de un patrón de diapositivas o diseño de diapositiva, seleccione el borde y, después, arrástrelo a la nueva posición.

-
Para quitar un marcador de posición no deseado en un patrón de diapositivas o diseño de diapositiva, selecciónelo en el panel de miniaturas de diapositiva y, después, seleccione el borde del marcador de posición en la diapositiva y presione Suprimir.
-
Para configurar la orientación de la página para todas las diapositivas de la presentación, haga clic en Tamaño de diapositiva > Personalizar tamaño de diapositiva.
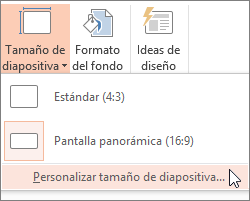
En Orientación, haga clic en Vertical u Horizontal.
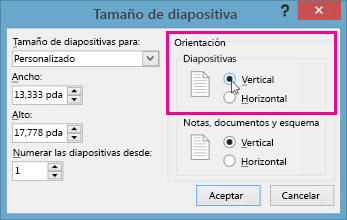
-
-
En la pestaña Archivo , haga clic en Guardar como (o Guardar una copia, si usa Microsoft 365 ).
-
En Guardar, haga clic en Examinar para abrir el cuadro de diálogo Guardar como .
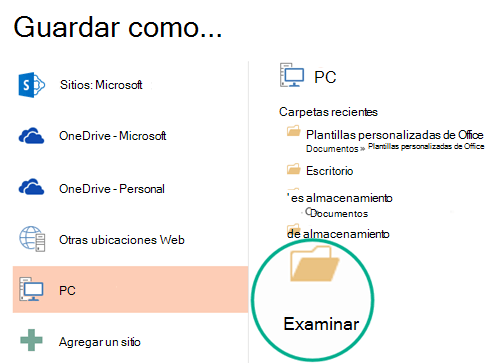
-
En el cuadro de diálogo Guardar como , en la lista Guardar como tipo , elija Plantilla de PowerPoint.
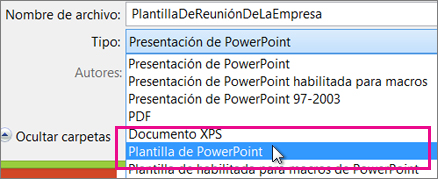
Al elegir el tipo "plantilla", PowerPoint cambia automáticamente la ubicación de almacenamiento a la carpeta correspondiente, la carpeta Plantillas personalizadas de Office .
-
En el cuadro de diálogo Guardar como, en el cuadro Nombre de archivo, escriba un nombre de archivo para la plantilla o no haga nada para aceptar el nombre de archivo sugerido.
-
Selecciona Guardar.
-
Para usar la plantilla para una nueva presentación, haga clic en Archivo > Nuevo. Después, haga clic en Personalizado > Plantillas personalizadas de Office y, luego, haga doble clic en la plantilla que guardó.
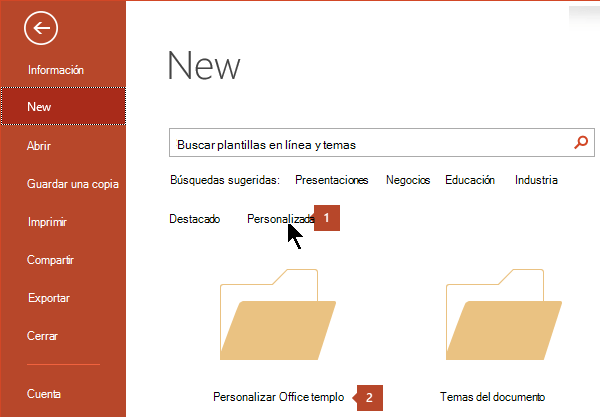
Vea también
Crear un tema propio en PowerPoint
Guardar un diseño de diapositiva (tema) como plantilla
Editar, cambiar o eliminar un marcador de posición
¿Qué es un patrón de diapositivas?
¿Qué es un diseño de diapositiva?
No puede crear una plantilla en PowerPoint para la web. En su lugar, tiene que usar una versión de escritorio de PowerPoint.








