Use un grupo de contactos (anteriormente denominado "lista de distribución") para enviar un correo electrónico a varias personas (un equipo del proyecto, un comité o incluso solo un grupo de amigos) sin tener que agregar cada nombre a la línea Para, CC o CCO individualmente.
Para obtener información sobre los grupos de contactos para Mac, vea Crear un grupo de contactos en Outlook para Mac.
-
En la barra de navegación, haga clic en Personas.
-
En Mis contactos, seleccione la carpeta donde desea guardar el grupo de contactos. Normalmente, seleccionará Contactos.
-
En la cinta de opciones, seleccione Nuevo grupo de contactos.
-
Asigne un nombre a su grupo de contactos.
-
Haga clic en Agregar miembros y luego agregue personas de su libreta de direcciones o lista de contactos.

Nota: Para agregar a alguien que no está en su libreta de direcciones o contactos, seleccione Nuevo contacto de correo electrónico.
-
Haga clic en Guardar y cerrar.
Para información sobre cómo usar su nuevo grupo de contactos, vea Enviar un mensaje de correo electrónico a un grupo de contactos.
Si siempre envía correos electrónicos al mismo grupo de personas, puede crear un grupo de contactos (anteriormente denominado lista de distribución) que incluya a todos los destinatarios mediante un correo electrónico anterior que les haya enviado. Luego, la próxima vez que desee comunicarse o programar una reunión con ellos, puede agregar el grupo de contactos a la línea Para del mensaje, en lugar de agregar a cada persona individualmente.
-
Abra un correo electrónico que haya enviado a los contactos que desea incluir en el grupo de contactos.
-
En el cuadro Para o Cc, resalte todos los nombres con el mouse.

-
Haga clic con el botón secundario en su selección y luego haga clic enCopiar o presione Ctrl+C.
-
En la ventana principal de Outlook (no en el mensaje de correo electrónico abierto), haga clic en Personas en la barra de navegación.
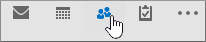
-
Haga clic en Nuevo grupo de contactos.
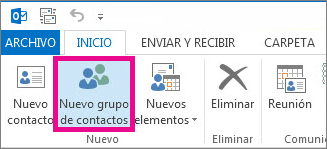
-
Escriba un nombre para el grupo de contactos, por ejemplo Proyectos especiales.
-
Haga clic en Agregar miembros > Desde los contactos de Outlook.
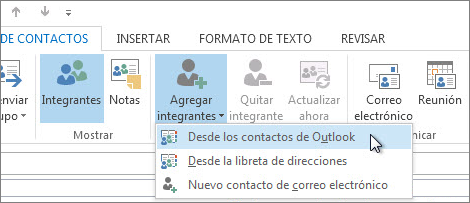
-
En la ventana que se abre, haga clic con el botón secundario dentro del cuadro Miembros y haga clic en Pegar o presione Ctrl+V.
-
Haga clic en Aceptar.
Laos contactos del correo electrónico aparecerán como una lista de miembros en el grupo de contactos.
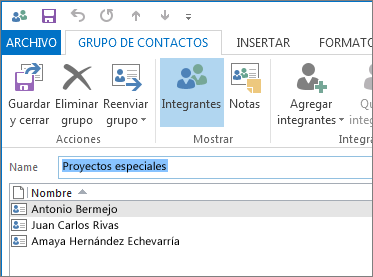
-
Haga clic en Guardar y cerrar.
Los grupos de contactos aparecen en su lista de contactos, junto con contactos individuales. Puede indicar la diferencia mediante los iconos que aparecen a la izquierda de los nombres en la vista de lista. El icono de la tarjeta es para contactos individuales y el icono de contactos es para grupos de contactos.
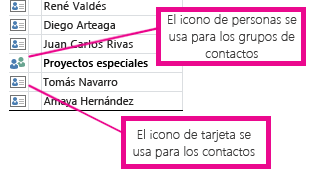
Por último, siempre puede agregar contactos o quitar contactos del grupo de contactos más tarde.
Si tiene muchos contactos empresariales o personales que mantiene en una hoja de cálculo de Excel, puede importarlos directamente en Outlook.
A continuación, puede crear un grupo de contactos (anteriormente denominado una "lista de distribución") usando la información de contacto importado.
Desafortunadamente, no puede importar una lista de contactos de Excel directamente a una lista de distribución, pero puede importar los contactos a la carpeta Contactos y, a continuación, usar las instrucciones anteriores para crear una lista de distribución de esos contactos.
Para obtener información sobre cómo importar contactos de Excel, vea Importar contactos a Outlook.








