Nota: Nos gustaría proporcionarle el contenido de ayuda actual lo más rápido posible en su idioma. Esta página se ha traducido mediante un sistema automático y es posible que contenga imprecisiones o errores gramaticales. Nuestro objetivo es que este contenido sea útil para usted. ¿Puede informarnos sobre si la información le ha sido útil al final de la página? Aquí tiene el artículo en inglés para que pueda consultarlo fácilmente.
Tipos de contenido son una parte esencial de las capacidades de administración de contenido en los productos de Microsoft SharePoint 2010. Tipos de contenido permiten a las organizaciones organizar, administrar y administrar el contenido en un sitio de SharePoint o la colección de sitios eficaz. Creando y definir tipos de contenido para determinados tipos de documentos empresariales y procesos de negocio, los usuarios pueden administrar mejor su información con coherencia y la eficacia en toda la organización.
En este artículo se explica qué son los tipos de contenido, cómo crear y personalizar esos y cómo aplicarlos a una lista o biblioteca mediante Microsoft SharePoint Designer 2010.
Para una detallada explicación de los tipos de contenido y cómo usarlos en SharePoint Foundation 2010 y Microsoft SharePoint Server 2010, vea los temas en la sección Vea también.
En este artículo
Información general sobre los tipos de contenido
En el transcurso de un único proyecto, un negocio puede producir varios tipos de contenido, por ejemplo, propuestas, contratos legales, declaraciones de trabajo y especificaciones de diseño de producto. Una empresa puede desear recopilar y mantener diferentes tipos de metadatos acerca de cada tipo de contenido. Metadatos pueden incluir un número de cuenta, el número de proyecto o el jefe de proyecto, por ejemplo. Aunque documentos pueden almacenarse juntos porque están relacionados con un solo proyecto, puede crear, usa, compartidos y conservan de distintas maneras.
SharePoint incluye tipos de contenido que se pueden usar para definir diferentes conjuntos de datos, documentos y procesos de la misma manera. Cada tipo de contenido puede verse como una plantilla que se aplican a una lista de SharePoint o la biblioteca y, a continuación, esto aplica un conjunto de atributos a cada elemento de lista o biblioteca. Puede incluso aplicar varios tipos de contenido a la misma lista o biblioteca y así aplicar una combinación de atributos a los elementos de la lista.
Usando tipos de contenido de un modo eficaz, puede asegurarse de que se tratan categorías enteras de documentos empresariales y procesos y eficiencia en toda la organización.
Puede administrar con tipos de contenido
Tipos de contenido se usan para almacenar un conjunto común de atributos, que se pueden aplicar a los elementos de una lista o documentos en una biblioteca. Así que en lugar de configurar estos atributos hacia arriba por separado para todas las listas y bibliotecas en un sitio, puede definirlos en un tipo de contenido y, a continuación, aplicar el tipo de contenido para cada lista o biblioteca.
Tipos de contenido pueden almacenar los siguientes atributos:
-
Columnas, puede crear columnas de sitio que contiene una sola línea de texto, una fecha y hora, una lista de opciones y así sucesivamente y almacenar estas columnas en un tipo de contenido. Almacenarlos en un tipo de contenido, puede aplicar a cualquier lista o biblioteca en el sitio o colección de sitios y las columnas aparecerán en dicha lista o biblioteca.
-
Flujos de trabajo, puede asociar flujos de trabajo en SharePoint, así como flujos de trabajo personalizados que cree en SharePoint Designer 2010 con un tipo de contenido. Después de asociar un flujo de trabajo con un tipo de contenido y, a continuación, asociar el tipo de contenido a una lista o biblioteca, estará disponible para cada elemento o documento protegido en dicha lista o biblioteca.
-
Formularios personalizados, puede asociar un nuevo formulario personalizado, editar formulario o Mostrar formulario con un tipo de contenido. Puede usar el formulario de creación de herramientas de SharePoint Designer 2010 o usar Microsoft InfoPath 2010. Una vez que el tipo de contenido está asociado a una lista, los usuarios verán los formularios al crear, editar y ver elementos de lista y documentos de la biblioteca.
-
Plantilla de documento: para bibliotecas de documentos, puede especificar una plantilla de documento que se usará para todos los documentos cargados a esa biblioteca. Proporciona un aspecto coherente para cada documento que se guardan en la biblioteca que contiene el tipo de contenido asociado.
-
Las conversiones de documentos, bibliotecas de documentos, puede habilitar un servicio de conversión que convierte documentos en páginas Web y otros formatos. Puede especificar la configuración de conversión en un tipo de contenido.
-
Publicación de tipo de contenido Publicación de tipo de contenido, puede hacer que el tipo de contenido disponible para su descarga para cada colección de sitios que usa estos tipos de contenido desde esta ubicación.
-
Configuración del Panel de información del documento, el Panel de información del documento se muestra en aplicaciones cliente de Microsoft Office 2010 como Word, Excel y PowerPoint para los documentos almacenados en una biblioteca. Puede administrar esta configuración en un tipo de contenido.
-
Directivas de administración de información: si se han creado directivas de administración de información para el sitio como directivas de colección de sitios, puede aplicarlos a los tipos de contenido de sitio individual y, a continuación, aplicar el tipo de contenido a una lista y biblioteca.
Nota: Indica características compatibles con SharePoint Server 2010.
Tipos de contenido de sitio y tipos de contenido de lista
Existen dos tipos de contenido que puede utilizar dependiendo de si desea que se usan en listas y bibliotecas en varios sitios o en una lista o biblioteca específica en un único sitio.
-
Tipos de contenido de sitio, primero se definen los tipos de contenido para un sitio en la Galería de tipo de contenido de sitio. Tipos de contenido que se definen en el nivel de sitio se denominan tipos de contenido de sitio. Tipos de contenido de sitio están disponibles para su uso en cualquier subsitio para el que se han definido. Por ejemplo, si se define un tipo de contenido de sitio para el sitio de nivel superior de una colección de sitios, está disponible para su uso en listas y bibliotecas en todos los sitios de esa colección de sitios.
-
Tipos de contenido de lista: tipos de contenido de sitio pueden agregarse individualmente a listas o bibliotecas y personalizarse para utilizarlos en esas listas o bibliotecas. Cuando se agrega un tipo de contenido de sitio a una lista o biblioteca, se denomina un tipo de contenido de lista. Tipos de contenido de lista son secundarios de los tipos de contenido de sitio desde el que se crean. Tipos de contenido de lista pueden hacer sus listas y bibliotecas de documentos más flexibles, como una sola lista o biblioteca puede contener varios tipos de elementos o tipos de documentos, cada una de las cuales puede tener metadatos únicos, directivas o comportamientos.
Herencia de tipos de contenido
Existen dos tipos de contenido que puede utilizar dependiendo de si desea usar en listas y bibliotecas en múltiples
Tipos de contenido se basan en un modelo de herencia jerárquica basada en cada nuevo tipo de contenido se basa en un tipo de contenido existente. Nunca crear tipos de contenido desde cero. En su lugar, use el conjunto de tipos de contenido predeterminados como está o crear un nuevo tipo de contenido basado en uno de estos tipos de contenido.
Tipos de contenido tienen los siguientes atributos de clave que sea una herramienta eficaz para administrar el contenido de su organización.
-
Tipos de contenido se organizan en una jerarquía, SharePoint organiza los tipos de contenido en una jerarquía que permite a un tipo de contenido herede sus características de otro tipo de contenido. Esta estructura le permite controlar todos categorías de datos y documentos coherente en toda la organización al permitir que los usuarios pueden personalizar los atributos para determinados sitios o listas.
-
Nuevos tipos de contenido de sitio se basan en tipos de contenido primario: cuando se crea un nuevo tipo de contenido de sitio personalizado en la Galería de tipo de contenido de sitio para un sitio, primero debe seleccionar un tipo de contenido primario sitio existente como punto de partida. El nuevo tipo de contenido de sitio que cree hereda todos los atributos de su tipo de contenido primario como columnas, flujos de trabajo y plantillas de documento. Después de crear el nuevo tipo de contenido de sitio, puede realizar cambios en él, como agregar o eliminar columnas.
-
Tipos de contenido de sitio secundarios heredan del tipo de contenido primario: tipos de contenido que cree se basan en un tipo de contenido primario y heredan los atributos de tipo de contenido primario. Un ejemplo de un tipo de contenido secundario sería un tipo de contenido de lista, en función de un tipo de contenido primario que se aplican a una lista o biblioteca. Los cambios realizados directamente en el tipo de contenido de lista secundario no afectan el tipo de contenido primario en el que se basa. Cuando se actualiza el tipo de contenido primario, puede elegir si tipos de contenido secundarios deben heredarlos cambios. Al actualizar todos los tipos de contenido que heredan de un tipo de contenido primario, también se actualizan todos los valores en la página para tipos de contenido secundarios del que se que va a cambiar. Esta actualización sobrescribe cualquier personalización anterior a los tipos de contenido de lista y sitio que heredan del elemento primario, a menos que se marcan como de solo lectura.
Saber cómo funciona la herencia es importante conocer si agregar un tipo de contenido de sitio a una lista o biblioteca y, a continuación, empezar a personalizar los atributos del tipo de contenido. Estos cambios no se reflejarán en el tipo de contenido primario. Además, si el tipo de contenido de lista no está marcado como de solo lectura, las personalizaciones se sobrescribirán por los cambios realizados en el tipo de contenido primario. (Si el tipo de contenido de lista se ha personalizado con atributos adicionales que no tiene el tipo de contenido primario, como columnas adicionales, estas personalizaciones no se sobrescriben.)
Crear, editar y eliminar tipos de contenido
Puede crear sitios nuevos tipos de contenido. A continuación, puede agregar estos tipos de contenido a listas y bibliotecas en el nivel de sitio en el que haya creado, además de los sitios de nivel inferior. Por ejemplo, un tipo de contenido de sitio que cree en el sitio de nivel superior está disponible para las listas y bibliotecas en todos los sitios de la colección de sitios. Tipos de contenido que se crean en un sitio de nivel inferior no están disponibles para los sitios de nivel superior.
Para crear tipos de contenido para un sitio de sitio, debe tener Control total para dicho sitio de forma predeterminada, esto significa que debe estar en el grupo de propietarios. Para crear tipos de contenido de sitio de primer nivel de sitio en una colección de sitios, debe ser un administrador de colección de sitios.
Crear un tipo de contenido
Para crear un nuevo tipo de contenido de sitio, abra el sitio en SharePoint Designer 2010 y realice los pasos siguientes.
-
En el panel de navegación, haga clic en Tipos de contenido.
-
En la pestaña de Tipos de contenido, en el grupo nuevo, haga clic en Tipo de contenido.
-
Se abre el cuadro de diálogo crear un tipo de contenido.
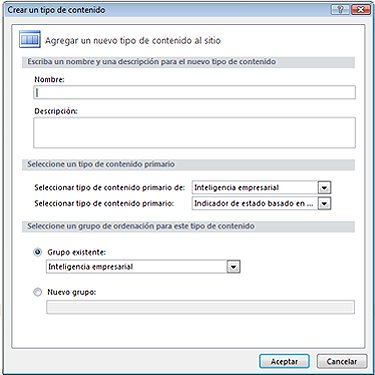
-
En el campo nombre, escriba un nombre para la lista.
-
En el campo Descripción, escriba una descripción para la lista.
-
En la lista Seleccionar tipo de contenido primario de, seleccione el grupo del que desea seleccionar el tipo de contenido primario para su nuevo tipo de contenido. Esta lista contiene todos los grupos de tipo de contenido de sitio utilizados en el sitio actual.
-
En la lista Seleccionar tipo de contenido primario, seleccione el tipo de contenido primario que desea basar el tipo de contenido. La lista de tipos de contenido primarios varía en función del grupo de tipo de contenido de sitio que ha seleccionado en el tipo de contenido primario de selección de lista.
-
Para crear el nuevo tipo de contenido en un grupo existente, seleccione el grupo existente y, a continuación, especifique el grupo que desea usar.
O, para crear un nuevo grupo para el tipo de contenido, elija nuevo grupo y escriba un nombre para el grupo en el cuadro proporcionado.Nota: Seleccione o escriba _Oculto si no desea que el tipo de contenido para usarlo con otros usuarios
-
Haga clic en Aceptar para crear el nuevo tipo de contenido.
El nuevo tipo de contenido aparece en la lista de tipos de contenido en SharePoint Designer 2010, en el grupo que elija encima.
Editar un tipo de contenido
Al eliminar un tipo de sitio de una lista o biblioteca, los usuarios ya no podrán agregar nuevas instancias de ese tipo de contenido de sitio a listas ni bibliotecas. Al eliminar un tipo de contenido de sitio no se quita ninguna instancia de este tipo de contenido de sitio que estuviera asociado anteriormente a las listas o bibliotecas y que ahora exista como tipos de contenido de lista, ni tampoco elimina los elementos que se crearon a partir del tipo de contenido.
Para obtener más información sobre la edición de tipos de contenido, vea los temas en la sección Vea también.
Para editar un tipo de contenido existente, abra el sitio en SharePoint Designer 2010 y realice los pasos siguientes.
-
En el panel de navegación, haga clic en Tipos de contenido.
-
Desplácese por la lista de tipos de contenido y haga clic en el que desea editar.
Nota: La mayoría de los tipos de contenido en la lista es probable que se hereda de un sitio primario y así, necesitan editarse directamente desde ese sitio. Solo los tipos de contenido creado para este sitio se pueden editar desde aquí. Use la columna de origen para determinar qué tipos de contenido se crearon para este sitio.
Muestra la página de resumen del tipo de contenido.
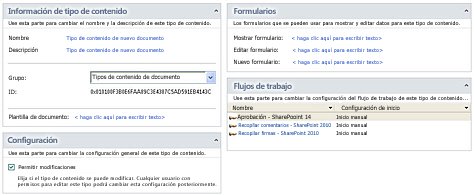
-
Desde aquí, puede usar la página de resumen y la cinta de opciones para personalizar el tipo de contenido, como se describe en las siguientes secciones y en los siguientes pasos.
-
Haga clic en Guardar en la barra de herramientas de acceso rápido o cierre la página de resumen y haga clic en Sí para guardar los cambios.
Cambiar el título, descripción y grupo
El título, descripción y grupo afectará a cómo aparece el tipo de contenido en la Galería de tipos de contenido en SharePoint Designer 2010 y SharePoint en el explorador.
Para cambiar el contenido tipo título, descripción y grupo, abran el sitio en SharePoint Designer 2010 y realizan los pasos siguientes.
-
En el panel de navegación, haga clic en Tipos de contenido.
-
Desplácese por la lista de tipos de contenido y haga clic en el que desea editar.
Nota: La mayoría del contenido que se escribió en la lista es probable que se hereda de un sitio primario y así, necesitan editarse directamente desde ese sitio. Solo los tipos de contenido creado para este sitio se pueden editar desde aquí. Use la columna de origen para determinar qué tipos de contenido se crearon para este sitio.
-
En la página de resumen, en Información de tipo de contenido, realice los pasos siguientes:
-
Para cambiar el nombre, haga clic en el texto del hipervínculo aparece junto al nombre y escriba un nombre nuevo.
-
Para cambiar la descripción, haga clic en el texto del hipervínculo al lado de la Descripción y escriba una nueva descripción.
-
Para cambiar el grupo utilizado para el tipo de contenido, haga clic en el menú desplegable junto al grupo y elija un grupo diferente.
Nota: Elija el tipo _Oculto si no desea que el tipo de contenido para usarlo con otros usuarios.
-
-
Haga clic en Guardar en la barra de herramientas de acceso rápido o cierre la página de resumen y haga clic en Sí para guardar los cambios.
Cambiar el documento asociado plantilla
Puede asociar una plantilla de documento con tipos de contenido de documento (o cualquier tipo de contenido que se deriva de tipo de contenido del documento principal). Asociar una plantilla de documento con un tipo de contenido, puede asegurarse de que todos los documentos nuevos creados en la biblioteca de documentos tengan un aspecto coherente debido a que se basan en la misma plantilla de documento.
Para cambiar la plantilla de documento asociada para un tipo de contenido de documento, abra el sitio en SharePoint Designer 2010 y realice los pasos siguientes.
-
En el panel de navegación, haga clic en Tipos de contenido.
-
Desplácese por la lista de tipos de contenido y haga clic en el que desea editar.
Nota: La mayoría de los tipos de contenido en la lista es probable que se hereda de un sitio primario y así, necesitan editarse directamente desde ese sitio. Solo los tipos de contenido creados para esta sire se pueden modificar desde aquí. Use la columna de origen para determinar qué tipos de contenido se crearon para este sitio.
-
En la página Resumen, en Información de tipo de contenido, haga clic en el texto del hipervínculo al lado de la Plantilla de documento y escriba la dirección URL de la ubicación de la plantilla de documento que desea usar.
Nota: Plantillas de documento se almacenan en el predeterminado sitio recursos ubicación http://Server tipo de contenido/formularios de nombre de la biblioteca de nombre, documento o sitio nombre / o una lista de recursos de biblioteca configurar específicamente las plantillas de documento. Puede ser la dirección URL relativa a una ubicación en el sitio o la carpeta de recursos. Por ejemplo, una dirección URL relativa del sitio sería < nombre del servidor >/sitios/biblioteca Name/Forms/Docname.doc y una dirección URL relativa a la carpeta de recursos podría ser simplemente Docname.doc.
-
Cuando haya terminado, haga clic en Guardar en la barra de herramientas de acceso rápido o cierre la página de resumen y haga clic en Sí para guardar los cambios.
Que el tipo de contenido de sólo lectura
Para evitar que otros usuarios realicen cambios en un tipo de contenido que se ha agregado a una lista o biblioteca, puede realizar un tipo de contenido de lista de solo lectura. Si lo hace de sólo lectura, esto evita que el tipo de contenido de lista herede los cambios realizados en el tipo de contenido de sitio primario.
Para hacer que un tipo de contenido de sólo lectura, abra el sitio en SharePoint Designer 2010 y realice los pasos siguientes.
-
En el panel de navegación, haga clic en Tipos de contenido.
-
Desplácese por la lista de tipos de contenido y haga clic en el que desea editar.
Nota: La mayoría de los tipos de contenido en la lista es probable que se hereda de un sitio primario y así, necesitan editarse directamente desde ese sitio. Solo los tipos de contenido creado para este sitio se pueden editar desde aquí. Use la columna de origen para determinar qué tipos de contenido se crearon para este sitio.
-
En la página Resumen, en configuración, desactive la casilla Permitir modificaciones.
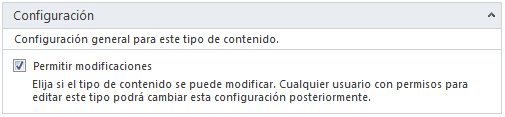
-
Haga clic en Guardar en la barra de herramientas de acceso rápido o cierre la página de resumen y haga clic en Sí para guardar los cambios.
Eliminar el tipo de contenido de sitio
Cuando elimina un tipo de contenido, lo quite de la Galería de tipo de contenido de sitio, impedir que otros usuarios usarlo. Eliminar un tipo de contenido no eliminará ningún contenido (documentos, listas, bibliotecas, flujos de trabajo, etcetera) asociada con él. Antes de eliminar un tipo de contenido de sitio, primero debe quitar de cualquier lista o biblioteca que está asociado.
Para eliminar un tipo de contenido existente, abra el sitio en SharePoint Designer 2010 y realice los pasos siguientes.
-
En el panel de navegación, haga clic en Tipos de contenido.
-
Desplácese por la lista de tipos de contenido y haga clic en el que desea eliminar.
Nota: La mayoría de los tipos de contenido en la lista son likelt heredado de un sitio primario y así, necesitan editarse directamente desde ese sitio. Solo los tipos de contenido creado para este sitio se pueden editar desde aquí. Use la columna de origen para determinar qué tipos de contenido se crearon para este sitio.
-
En la pestaña Configuración de tipo de contenido, en el grupo Editar, haga clic en Eliminar.
Nota: Si ve el mensaje "el tipo de contenido está en uso", significa que se está usando por una lista o biblioteca en el sitio. Quite primero en desde la lista o biblioteca antes de continuar.
-
Haga clic en Sí para confirmar la eliminación.
Esto le devolverá a la Galería de tipo de contenido, donde ya no ver el contenido type.xxx
Agregar columnas a un tipo de contenido
Uno de los atributos de un tipo de contenido más eficaces es su capacidad para administrar columnas de sitio en la organización. Una columna de sitio es una definición de columna reutilizable que puede usar para asignar metadatos a listas y bibliotecas a través de una colección de sitios. La columna del sitio puede ser uno de varios tipos, como una línea de texto, una fecha, un número, una búsqueda y así sucesivamente.
Por ejemplo, puede crear una columna de sitio denominada a "Cliente" y aplicar a todas las listas y bibliotecas en el sitio donde se requiere información del cliente. Para ello para agregar la columna de sitio a un tipo de contenido y, a continuación, aplicar el tipo de contenido a las bibliotecas y listas necesarias.
Personalizar columnas en un tipo de contenido incluye la creación de la nueva columna de sitio, agregar a un tipo de contenido, lo que resulta necesario, opcional u oculta para el tipo de contenido y quitarlo. Para crear una columna de sitio, que se abra directamente desde la Galería de columnas de sitio, no desde el tipo de contenido.
Crear una nueva columna de sitio
Para agregar nuevas columnas a un tipo de contenido de sitio con SharePoint Designer 2010, primero debe crear la columna de sitio. En los pasos siguientes, deberá agregar la columna a un tipo de contenido de sitio.
Abrir el sitio en SharePoint Designer 2010 y realice los pasos siguientes.
-
En el panel de navegación, haga clic en Columnas de sitio.
-
En la ficha columnas, en el grupo nuevo, haga clic en Nueva columna.
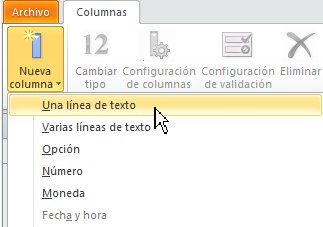
-
Elija el tipo de columna que desea crear (línea de texto, opción, número, etcetera).
-
Muestra el cuadro de diálogo crear una columna de sitio.

-
En el campo nombre, escriba un nombre de columna.
-
En el campo Descripción, escriba una descripción de la columna.
-
Elija uno de los grupos en el existente grupo de la lista o haga clic en el grupo nuevo y escriba un nombre para un nuevo grupo para esta columna.
Nota: Grupos se utilizan para organizar las columnas de sitio en la Galería de columnas de sitio para que sean fáciles de encontrar al agregar a un tipo de contenido.
-
Haga clic en Aceptar para cerrar el cuadro de diálogo y crear la columna de sitio.
La columna aparece en la Galería de columnas de sitio en el grupo que elija.
Agregar una columna existente a un tipo de contenido de sitio
Para agregar una columna de sitio existente a un tipo de contenido, abra el sitio en SharePoint Designer 2010 y realice los pasos siguientes.
-
En el panel de navegación, haga clic en Tipos de contenido.
-
Desplácese por la lista de tipos de contenido y haga clic en el que desea editar.
Nota: La mayoría de los tipos de contenido en la lista es probable que se hereda de un sitio primario y así, necesitan editarse directamente desde ese sitio. Solo los tipos de contenido creado para este sitio se pueden editar desde aquí. Use la columna de origen para determinar qué tipos de contenido se crearon para este sitio.
-
En la pestaña Configuración de tipo de contenido, en el grupo Editar, haga clic en Editar columna.
-
En la ficha columnas, en el grupo nuevo, haga clic en Agregar columna de sitio existente.
-
En el cuadro de diálogo Selector de columnas de sitio, seleccione la columna de sitio que desea agregar al tipo de contenido.
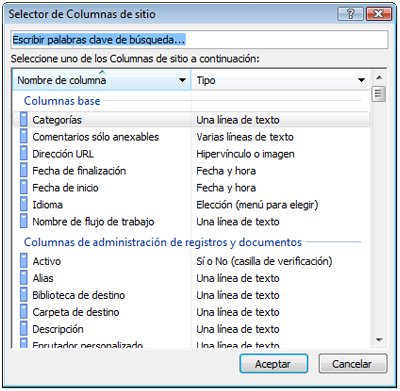
-
Haga clic en Aceptar para agregar la columna.
Repita estos pasos para cada columna que desea agregar al tipo de contenido. -
Haga clic en Guardar en la barra de herramientas de acceso rápido o cierre el editor del tipo de contenido y haga clic en Sí para guardar los cambios.
Hacer que una columna sea obligatoria, opcional u oculta
Para hacer una columna de sitio necesaria para un tipo de contenido, abra el sitio en SharePoint Designer 2010 y realice los pasos siguientes.
-
En el panel de navegación, haga clic en Tipos de contenido.
-
Desplácese por la lista de tipos de contenido y haga clic en el que desea editar.
Nota: La mayoría de los tipos de contenido en la lista es probable que se hereda de un sitio primario y así, necesitan editarse directamente desde ese sitio. Solo los tipos de contenido creado para este sitio se pueden editar desde aquí. Use la columna de origen para determinar qué tipos de contenido se crearon para este sitio.
-
En la pestaña Configuración de tipo de contenido, en el grupo Editar, haga clic en Editar columna.
-
Seleccione la columna que desea editar y, a continuación, haga clic en su valor en la columna de propiedad hasta que vea el menú desplegable.
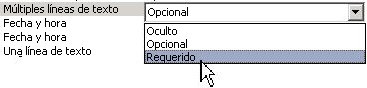
-
Elija la opción que desee para la columna:
-
Oculto: oculta la columna de los usuarios. Normalmente se utiliza para las búsquedas y otras columnas que propósitos funcional en su sitio.
-
Opcional: hace que la columna sea opcional para los usuarios. Normalmente se utiliza para las columnas de texto que contiene un título, descripción y así sucesivamente.
-
Requerido: hace que la columna requerida para que los usuarios deben proporcionar un valor al editar los elementos de una lista o biblioteca.
-
-
Haga clic en Guardar en la barra de herramientas de acceso rápido o cierre el editor del tipo de contenido y haga clic en Sí para guardar los cambios.
Eliminar una columna en un tipo de contenido
Al eliminar una columna en un tipo de contenido, sólo está quitando del tipo de contenido. Realmente no va a eliminar la columna de sitio.
Para eliminar una columna en un tipo de contenido, abra el sitio en SharePoint Designer 2010 y realice los pasos siguientes.
-
En el panel de navegación, haga clic en Tipos de contenido.
-
Desplácese por la lista de tipos de contenido y haga clic en el que desea editar.
Nota: La mayoría de los tipos de contenido en la lista es probable que se hereda de un sitio primario y así, necesitan editarse directamente desde ese sitio. Solo los tipos de contenido creado para este sitio se pueden editar desde aquí. Use la columna de origen para determinar qué tipos de contenido se crearon para este sitio.
-
En la pestaña Configuración de tipo de contenido, en el grupo Editar, haga clic en Editar columna.
-
Haga clic en el nombre de la columna que desea eliminar.
-
Haga clic en Eliminar en el grupo Modificar de la ficha columnas
se quita la columna de la lista de columnas del tipo de contenido. -
Haga clic en Guardar en la barra de herramientas de acceso rápido o cierre el editor del tipo de contenido y haga clic en Sí para guardar los cambios.
Pasos siguientes
Una vez que haya creado y personalizar un tipo de contenido con la configuración deseada y columnas, se incluyen los pasos siguientes:
-
Aplicar el tipo de contenido a una lista o biblioteca, cuando se aplica un tipo de contenido a una lista o biblioteca, asociar todas las columnas, plantillas, flujos de trabajo y otros atributos del tipo de contenido a la lista o biblioteca.
-
Asociar formularios de lista con el tipo de contenido, puede asociar un nuevo formulario personalizado, editar formulario y Mostrar formulario con un tipo de contenido. Utilice el formulario de creación de herramientas en SharePoint Designer 2010 o Microsoft InfoPath 2010 para crear los formularios personalizados. Una vez que se asocia el tipo de contenido a una lista o biblioteca, los usuarios verán los formularios personalizados al crear, editar y ver los elementos de la lista o biblioteca.
-
Asociar flujos de trabajo con el tipo de contenido, puede asociar flujos de trabajo en SharePoint, así como flujos de trabajo reutilizables personalizados que cree en SharePoint Designer 2010 con un tipo de contenido. Después de asociar un flujo de trabajo con el tipo de contenido y, a continuación, asociar el tipo de contenido a una lista o biblioteca, el flujo de trabajo esté disponible para cada elemento o documento en la lista o biblioteca.
-
Utilice la página Web de administración para personalizar aún más el tipo de contenido, además de personalizar el tipo de contenido en SharePoint Designer 2010, puede abrir la página Web de administración y personalizar aún más el tipo de contenido, como especificar cómo de documentos conversiones producirá, cambiar la configuración del Panel de información del documento, especificar directivas de administración de información y mucho más.
Más información sobre estas tareas en la sección Vea también.







