Una lista de tareas de Microsoft SharePoint Project muestra una colección de tareas que forman parte de un proyecto. Una tarea es un elemento de trabajo discreto que se puede asignar a una sola persona. Un proyecto suele ser una serie de actividades que tiene un principio, medio y final. Algunos ejemplos son proyectos que producen un producto o un servicio, como la creación de una demostración de producto para una feria comercial, la creación de una propuesta de producto para los participantes o la organización de un evento corporativo.
Después de crear la lista de tareas de un proyecto de SharePoint, puede agregar tareas, asignar recursos a tareas, actualizar el progreso en las tareas y ver la información de tarea en las barras que se muestran a lo largo de una escala de tiempo.
SharePoint en Microsoft 365, SharePoint 2016 y SharePoint 2013 ofrecen una conexión de una lista de tareas SharePoint a Project. Se puede conceder una licencia de Project por separado.
Para hacer la conexión, cree una lista de tareas SharePoint e impórtela en Project o Project Server. Después de establecer la conexión, las actualizaciones de una lista de tareas de SharePoint se reflejarán en Project.
Para importar una lista de tareas en Project, siga los pasos que se indican en Agregar una lista de tareas existente de SharePoint a Project Web App.
Crear una lista de tareas en SharePoint en Microsoft 365 o en SharePoint 2016 o 2013
La lista de tareas puede ser un punto de inicio para su proyecto.
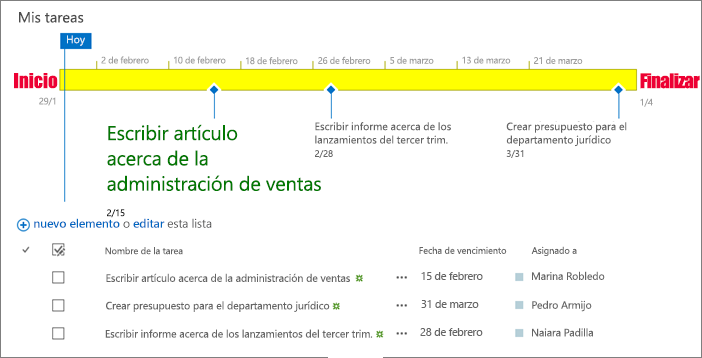
-
Desde la página principal del sitio, haga clic en Configuración

-
Escriba “Tareas” en el cuadro de búsqueda y presione Entrar. Se mostrará una lista de todas las aplicaciones que coincidan.
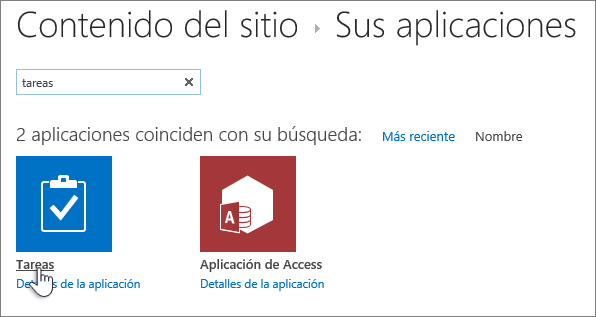
-
Escriba un nombre o un título para la tarea y presione Crear.
-
SharePoint regresará a la página contenidos del sitio . Busque la aplicación que creó en la lista Contenidos del sitio y ábrala. SharePoint crea una escala de tiempo predeterminada y una lista en blanco.
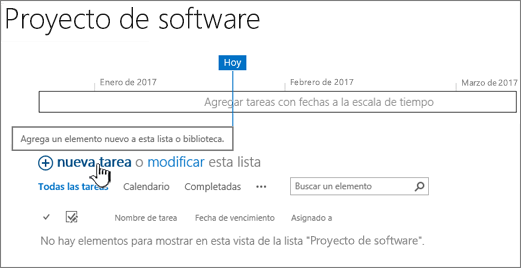
Puede empezar a agregar datos con +nueva tarea.
Crear y trabajar con la lista de tareas de un proyecto de SharePoint 2010
-
Haga clic en Acciones del sitio

Nota: Un sitio de SharePoint se puede modificar de forma significativa. Si no encuentra una opción (por ejemplo, un comando, un botón o un vínculo), póngase en contacto con el administrador.
-
En Buscar elementos instalados, escriba Project y haga clic en Buscar

-
Haga clic en Tareas de proyecto.
-
Escriba el Nombre de la lista. El nombre es obligatorio.
El nombre se muestra en la parte superior de la lista en la mayoría de las vistas, formará parte de la dirección web de la página de lista y aparecerá en la navegación del sitio para ayudar a los usuarios a encontrar la lista. Puede cambiar el nombre de una lista, pero la dirección web seguirá siendo la misma.
-
Haga clic en Crear.
Agregar una tarea a la lista de tareas de un proyecto de SharePoint 2010
En la lista de tareas de un proyecto, verá una tabla en la parte izquierda de la vista y una escala de tiempo en la parte derecha. La escala de tiempo se denomina diagrama de Gantt y permite visualizar el progreso del proyecto. Las barras del diagrama de Gantt se representan con los campos Fecha de inicio y Fecha de vencimiento.
Nota: Si tiene alguna idea sobre la estructura que quiere crear para sus tareas (por ejemplo, si sabe que determinados conjuntos de tareas pertenecen a distintas fases que quiere representar en la lista de tareas del proyecto), puede organizar las tareas en tareas y subtareas de resumen. Para obtener más información, vea Crear una tarea de resumen.
En la lista de tareas del proyecto, complete las columnas siguientes para cada fila en la parte de la tabla izquierda de la vista:
Nota: Al rellenar las columnas de tareas, puede que tenga que deslizar la línea divisoria hacia la derecha para mostrar campos adicionales. Esto reducirá la sección del calendario.
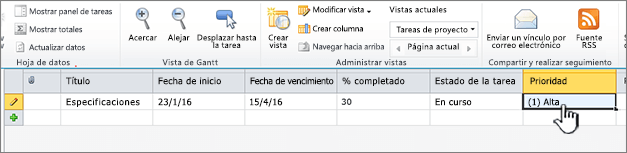
-
Título Escriba el nombre de una tarea del proyecto.
-
Fecha de inicio Escriba la fecha en que se tiene que iniciar la tarea.
-
Fecha de vencimiento Escriba la fecha en que tiene que completarse la tarea.
-
Estado de la tarea Seleccione el descriptor que refleje con mayor precisión el estado de esta tarea. Si solo está planeando un proyecto y no se inició ninguna de las tareas, seleccione No iniciada.
-
Prioridad Seleccione el nivel de prioridad que refleje con mayor precisión la importancia de esta tarea en relación con el resto de las tareas del proyecto.
Sugerencia: Si varias de las tareas comparten la misma Fecha de inicio, Fecha de vencimiento o los datos de cualquier otra columna, puede hacer clic una vez en la celda que quiera copiar para mostrar el controlador de relleno y, después, arrastrar la esquina inferior derecha del cuadro hacia abajo en la columna para rellenar las celdas adyacentes con los datos copiados. Esto puede ser especialmente útil en la columna Estado de la tarea al agregar inicialmente el plan a una lista de tareas del proyecto (si no se inició ninguna tarea).
Después de rellenar estas columnas iniciales en la parte de la tabla de la vista, ya tendrá una lista de tareas del proyecto de alto nivel. El paso siguiente es especificar más detalles sobre las tareas (por ejemplo, quién realiza la tarea y de qué forma se relacionan entre sí las tareas). Por ejemplo, en algunos casos, una tarea tiene que completarse antes de que pueda empezar otra.
Es importante volver a la lista de tareas del proyecto a medida que avance el proyecto y actualizar las columnas que pertenezcan a cada estado de una tarea. Esto permite comunicar lo que ocurre en el proyecto a aquellos usuarios que no estén informados sobre los detalles del día a día de las tareas del proyecto.
En la lista de tareas del proyecto, complete las columnas siguientes de cada tarea para ofrecer información sobre el estado del proyecto:
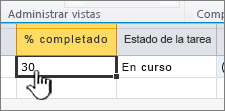
-
% completado Escriba una estimación de cuánto trabajo se completó en la tarea con un porcentaje. Por ejemplo, si se completó la mitad de una tarea, escriba 50 % en la columna % completado. El porcentaje se usa para representar el progreso superpuesto sobre la barra de Gantt de la tarea.
-
Estado de la tarea Seleccione el descriptor que refleje con mayor precisión el estado actual de esta tarea.
Además, pueden producirse otros cambios en el proyecto que necesite especificar en la lista de tareas del proyecto. Por ejemplo, la Fecha de inicio o la Fecha de vencimiento de una tarea pueden cambiar si una tarea se inicia antes de lo previsto o se retrasa. Puede actualizar estas columnas en la parte de la tabla de la vista, igual que con cualquier otra columna. En algunos casos, la persona que trabaje actualmente en una tarea puede que ya no esté disponible para la tarea. También puede actualizar la persona asignada a la tarea si cambia la columna Asignado a. Para obtener más información, vea Asignar personas a tareas en la lista de tareas de un proyecto.
Después de agregar las tareas a la lista de tareas de un proyecto, el paso siguiente es asignarlas a los usuarios de la organización. Al asignar un usuario a una tarea, se identifica quién es el responsable de completar el trabajo de la tarea.
-
Haga clic una vez en la columna Asignado a de la tarea que quiera asignar.
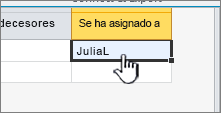
-
Siga uno de estos tres procedimientos para especificar el nombre o la información de inicio de sesión de la persona que quiera asignar:
-
Haga clic en Examinar (junto a la columna Asignado a) para buscar en la libreta de direcciones de la organización la persona a quien quiera asignar la tarea.
-
Escriba la información de inicio de sesión de la persona de la organización a quien quiera asignar la tarea, incluido el dominio, en la columna Asignado a. Por ejemplo, escriba contoso\marinar, donde “contoso” en el dominio y “marinar” es el nombre de usuario.
-
Escriba el nombre de la persona a quien quiera asignar la tarea en la columna Asignado a. Esto es útil si asigna a un contratista u otra persona que no tenga una cuenta en la organización.
-
-
Envíe una notificación a los usuarios asignados sobre sus asignaciones de tareas e indíqueles la lista de tareas del proyecto y el trabajo del que son responsables.
Al crear tareas en la lista de tareas de un proyecto, es importante planear qué tareas se incluirán en otras tareas más grandes. Por ejemplo, el proyecto se puede completar en fases, con varias tareas que se produzcan dentro de cada fase. Tener las fases representadas en la lista de tareas del proyecto ofrece una atractiva vista de alto nivel de lo que ocurre en el proyecto.
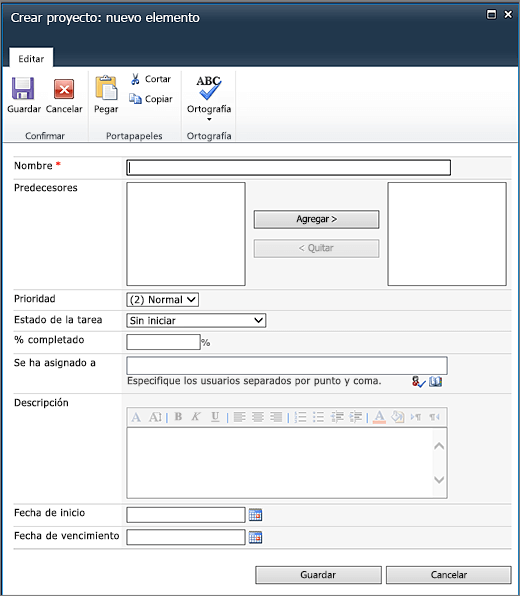
-
En la pestaña Elementos, en el grupo Nuevo, haga clic en la flecha de Nuevo elemento y, después, en Tarea de resumen.
-
Complete el formulario para crear la tarea de resumen y rellene la siguiente información según corresponda:
-
Nombre Escriba el nombre de la tarea de resumen.
-
Predecesoras Seleccione las tareas o subtareas de resumen que tienen que completarse antes iniciar la tarea de resumen. Después de seleccionarlas en el cuadro izquierdo, haga clic en Agregar para moverlas al cuadro derecho. Para obtener más información sobre las predecesoras, vea la sección siguiente de este artículo.
Sugerencia: Si no está seguro de comprender qué son las predecesoras (o si no avanzó lo suficiente en el planeamiento para agregar todas las predecesoras de las tareas de resumen a la lista de tareas del proyecto), puede dejar esto en blanco por ahora y agregar las relaciones de predecesoras más tarde con la parte de la tabla izquierda de la vista de lista de tareas del proyecto.
-
Prioridad Seleccione el nivel de prioridad que refleje con mayor precisión la importancia de esta tarea de resumen en relación con el resto de las tareas de resumen del proyecto.
-
Estado de la tarea Seleccione el descriptor que refleje con mayor precisión el estado del conjunto de tareas que pertenezcan a esta tarea de resumen. Si solo está planeando un proyecto y no se inició ninguna de las tareas de esta tarea de resumen, seleccione No iniciada.
-
% completado Escriba el porcentaje que mejor represente cuánto trabajo se completó en el conjunto de tareas que pertenecen a la tarea de resumen. Si solo está planeando un proyecto y no se inició ninguna de las tareas de esta tarea de resumen, deje este campo en blanco o escriba 0 %.
-
Asignado a Use este campo para identificar la persona responsable de esta tarea de resumen. Para obtener más información sobre cómo asignar tareas, vea Asignar personas a tareas en la lista de tareas de un proyecto.
-
Descripción Escriba una descripción breve de la tarea de resumen.
-
Fecha de inicio Escriba la fecha en que tiene que iniciarse la primera subtarea de esta tarea de resumen.
-
Fecha de vencimiento Escriba la fecha en que tiene que completarse la última subtarea de esta tarea de resumen.
-
-
Haga clic en Guardar para crear la tarea de resumen.
Después de crear la tarea de resumen, puede hacer clic en el nombre de la tarea de resumen en la parte de la tabla izquierda de la vista para abrir la tarea de resumen en una nueva vista de lista de tareas del proyecto. Dentro de esa vista, puede agregar las tareas que pertenecen a la tarea de resumen. Para volver a la vista donde se muestra la tarea de resumen, en la pestaña Lista, en el grupo Administrar vista, haga clic en Subir.
Una única lista de tareas de un proyecto puede tener un orden específico relacionado con la forma en que tienen que completarse las tareas, incluidas las tareas y subtareas de resumen. Por ejemplo, al construir una casa, es necesario completar los cimientos antes de empezar con las paredes y, a su vez, es necesario completar las paredes antes de empezar con el techo. Puede representar este orden con la columna Predecesoras.
-
En una fila de tarea, haga clic en la celda de la columna Predecesoras y, después, haga clic en la flecha de la parte derecha de la celda para mostrar una lista de todas las tareas de la lista de tareas del proyecto actual. En esta lista se incluyen todas las tareas y subtareas de resumen de la lista.
-
Haga clic en la casilla a la izquierda de cada tarea que tiene que completarse antes de que se pueda iniciar la tarea.
Sugerencia: Es fácil pensar que hay que seleccionar todas las tareas anteriores a la tarea actual. Pero, realmente, solo es necesario seleccionar las tareas que se producen inmediatamente antes de la tarea actual. Por ejemplo, imagine que tenemos una lista de tareas de proyecto que contiene tres tareas: Tarea 1, tarea 2 y tarea 3. Después de completar la tarea 1, se puede empezar la tarea 2 y, después de completar la tarea 2, se puede empezar la tarea 3. Al especificar las predecesoras de la tarea 3, es fácil pensar que las tareas 1 y 2 tienen que completarse antes de que se pueda empezar la tarea 3. Pero, como la tarea 1 ya es una predecesora de la tarea 2, no es necesario agregarla también como una predecesora de la tarea 3.
-
Ajuste las fechas de las columnas Fecha de inicio y Fecha de vencimiento para reflejar las relaciones entre las tareas. Por ejemplo, imagine que tiene dos tareas que sabe que tardarán en completarse dos días cada una. Configure la primera tarea como una predecesora de la segunda tarea. Tendrá que ajustar la columna Fecha de inicio de la segunda tarea para que la fecha sea posterior a la Fecha de vencimiento de la primera tarea y, además, tendrá que ajustar la columna Fecha de vencimiento de la segunda tarea para que se produzca dos días después de la nueva Fecha de inicio.
Sugerencia: ¿Quiere que este proceso sea más automatizado? Puede usar una solución de administración de proyectos empresariales que sea compatible con SharePoint Foundation 2010, como Microsoft Project 2010 y Microsoft Project Server 2010.
Después de identificar las predecesoras adecuadas para cada tarea, podrá ver estas relaciones representadas en el diagrama de Gantt. Después de identificar la predecesora de una tarea, verá una flecha entre el final de la barra de Gantt de la tarea anterior y el principio de la barra de Gantt de la tarea siguiente.
En las listas de tareas de un proyecto se usan las mismas características de visualización en SharePoint que en otras listas. Para obtener más información, vea Personalizar la vista de lista de tareas de un proyecto.
Nos Deja un comentario
¿Le resultó útil este artículo? Si es así, indíquenoslo en la parte inferior de la página. Si no le ha resultado útil, díganos qué le ha resultado confuso o qué información cree que faltaba. Usaremos sus comentarios para revisar el contenido, agregar información y actualizar este artículo.







