Nota: Nos gustaría proporcionarle el contenido de ayuda actual lo más rápido posible en su idioma. Esta página se ha traducido mediante un sistema automático y es posible que contenga imprecisiones o errores gramaticales. Nuestro objetivo es que este contenido sea útil para usted. ¿Puede informarnos sobre si la información le ha sido útil al final de la página? Aquí tiene el artículo en inglés para que pueda consultarlo fácilmente.
Puede crear y personalizar las vistas de lista con el explorador, o puede crear vistas mediante SharePoint Designer 2010. En el explorador, puede realizar la personalización de vista de lista básica, como el filtrado, cambiar el criterio de ordenación y mostrar u ocultar columnas. Usa SharePoint Designer 2010, puede realizar este mismo nivel de personalización y además, puede cambiar el diseño de la lista, aplicar formato condicional a la lista, conectar la lista ver a otras personas, listas y mucho más.
Vistas de lista creadas en las vistas lista y explorador creadas con SharePoint Designer 2010 son intercambiables. Puede crear la vista inicial en el explorador y, a continuación, personalizarlo en SharePoint Designer 2010 y puede crear la vista inicial en SharePoint Designer 2010 y, a continuación, personalizar más adelante en el explorador.
En este artículo se explica qué son las vistas de lista y cómo se crean con SharePoint Designer 2010.
En este artículo
¿Qué es una vista de lista?
Cada lista o biblioteca de SharePoint tiene al menos una lista asociada. Las vistas son presentaciones personalizables y activas de los elementos almacenados en la lista, como se muestra a continuación.
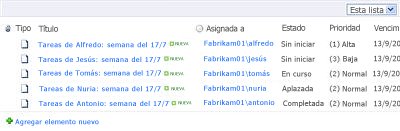
Con las vistas puede cambiar la forma en que una lista aparece en el explorador. Por ejemplo, puede crear un filtro para que solo aparezcan ciertos elementos, crear un criterio de ordenación personalizado para que los elementos más importantes se muestren primero; o bien, agregar o quitar columnas de la lista para facilitar la lectura.
Siempre que cambie la apariencia de una lista según sus necesidades, considere crear una vista. Al hacerlo, puede elegir personalizar la vista existente o crear nuevas vistas, cada una para un propósito diferente. La lista Anuncios, por ejemplo, contiene una vista predeterminada que muestra todos los elementos de la lista, mientras que la lista de Tareas contiene de forma predeterminada varias vistas, cada una con un propósito diferente. Existe también una vista para las tareas activas, las tareas que vencen hoy, las tareas que tiene asignadas, etc. Por lo tanto, puede elegir la vista que mejor se ajuste a sus necesidades, como se muestra a continuación.
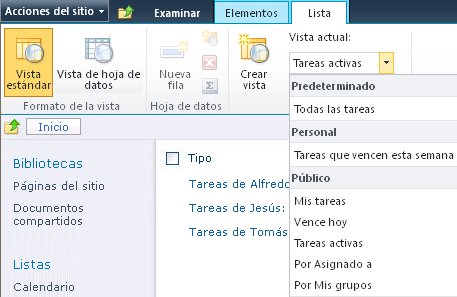
La vista es que un elemento Web denominado un elemento Web de vista de lista XSLT (XLV abreviado). Este elemento Web se almacena en una página ASPX que está asociada a una lista o biblioteca en un sitio para que los usuarios siempre se toman a dicha página al ver la lista o biblioteca en un explorador de forma predeterminada. Al abrir una vista en SharePoint Designer 2010, la vista recupera los datos de la lista como el lenguaje de marcado Extensible (XML) y muestra los datos con transformaciones Extensible Stylesheet Language (XSL). A continuación verá una vista de lista que aparece en SharePoint Designer 2010.
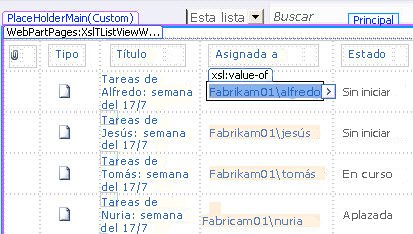
Al personalizar la vista, SharePoint Designer 2010 inserta el lenguaje de hoja de estilos Extensible (XSL) necesarios en la página. Si no puede personalizar la vista Uso de la vista de herramientas de edición en SharePoint Designer 2010, siempre puede editar el XSL directamente en la vista código.
Además de crear una vista de lista, puede usar SharePoint Designer 2010 para crear una vista de datos que puede leer cualquier número de orígenes de datos, incluidas las listas de SharePoint y bibliotecas, bases de datos, servicios Web y las secuencias de comandos del servidor independiente. Una vista de datos puede crearse en cualquier página ASPX y normalmente se utiliza para reunir datos en un solo lugar, por ejemplo, para crear un panel en el sitio de grupo. A diferencia de vistas de lista, los vistas de datos solo se pueden crear y personalizar en SharePoint Designer 2010. Encontrará más información sobre las vistas de datos en la sección Vea también.
Crear una vista de lista
Cuando se crea una nueva vista de lista en SharePoint Designer 2010, cree una nueva página ASPX con un elemento Web de vista de lista XSLT en él y se asocian automáticamente a la lista de esta página. Puede hacer la vista en la vista predeterminada, todos los usuarios ven cuando vaya a la lista, o puede crear una vista adicional que los usuarios puedan elegir cuándo vaya a la lista.
-
Con el sitio abierto en SharePoint Designer 2010, haga clic en listas y bibliotecas en el panel de navegación.
-
Haga clic en la lista deseada de la galería, por ejemplo, Tareas.
-
En la página de resumen, debajo de Vistas, haga clic en Nueva.
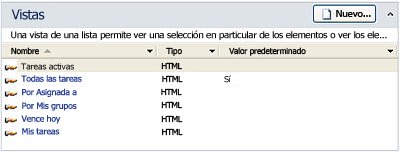
Nota: También puede hacer clic en Vista de lista en la cinta en la ficha Configuración de lista.
-
En el cuadro de diálogo Crear nueva vista de lista, especifique el nombre de la vista.
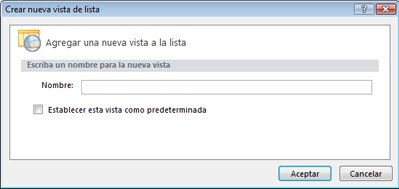
Nota: El nombre que especifique será el que se usará como titulo y como nombre de archivo de la vista.
-
Para establecer esta vista como la vista predeterminada que todos los usuarios verán al examinar esta lista, haga clic en Establecer esta vista como predeterminada.
Si no establece esta vista como la vista predeterminada para la lista, los usuarios verán su vista como una de las vistas disponibles para elegir.
-
Haga clic en Aceptar para crear una nueva vista y regresar a la página de resumen de su lista, donde podrá ver la nueva vista.
En la siguiente imagen se puede ver una vista nueva denominada Mi vista de lista personalizada junto con las otras vistas asociadas a la lista.
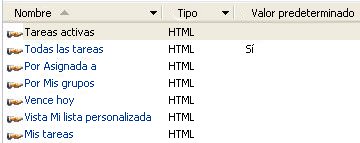
Repita estos pasos si desea crear varias vistas para su lista.
Pasos siguientes sugeridos
Una vez creada la vista de lista podrá empezar a personalizarla. Para personalizar una vista existente, haga clic en la vista en la página de resumen. Esto abrirá la página ASPX que contiene la vista. Cuando seleccione la vista podrá ver una serie de comandos disponibles en la cinta para personalizar la vista.
Estas son algunas de las formas que se puede personalizar la vista de lista SharePoint Designer 2010.
-
Agregar o quitar columnas Agregar, quitar o rápida y fácilmente organizar columnas en la vista. Por ejemplo, desea mostrar solo el título y los campos del cuerpo de cada elemento de lista crear una vista más sencilla para los usuarios.
-
Filtrar datos Puede filtrar los datos en una lista muestra sólo los elementos que cumplen unos criterios determinados. Por ejemplo, puede mostrar solo los elementos que vencen hoy en una lista de tareas.
-
Ordenar y agrupar Puede ordenar o agrupar los datos en una vista. Por ejemplo, puede reorganizar los elementos de una lista para que se muestren en orden numérico o alfabético.
-
Aplicar el formato condicional Puede aplicar un formato específico a una vista, cuando los datos cumplan ciertas condiciones. Por ejemplo, puede resaltar en rojo todas las tareas que aún no ha iniciado.
-
Aplicar estilos de vista diferente Puede de forma rápida y fácilmente cambiar todo el diseño de una vista, elija un estilo de vista diferente. Por ejemplo, puede elegir un estilo en todas las demás filas está sombreada.
-
Crear una columna de fórmula Puede crear una columna calculada que muestra el resultado de un cálculo de otras columnas en la vista, similar a una hoja de cálculo. Por ejemplo, puede multiplicar el precio unitario por el número de unidades en existencias para mostrar el valor total de los elementos en una columna independiente.
-
Cambiar la paginación Puede cambiar la paginación de la vista. Por ejemplo, puede mostrar grupos de 5 elementos o limitar la vista a 5 elementos.
-
Mostrar datos de varios orígenes Puede vincular dos o más orígenes de datos relacionados y mostrarlas en una vista única. Por ejemplo, desea mostrar categorías de producto de una información de producto y lista de otra lista en la misma vista.
-
Actualizaciones de uso asincrónica Puede habilitar actualizaciones asincrónicas (o AJAX) en una vista para que se pueden ver inmediatamente los cambios a la lista sin tener que actualizar toda la página en el explorador.
-
Agregar parámetros Puede crear y pasar parámetros a una vista. Por ejemplo, que desea pasar un parámetro de un menú de entrada de usuario y usarlo para cambiar la forma en que se muestra en la vista.
-
Controles de usar HTML, ASP.NET y SharePoint Puede enlazar estos controles al origen de datos asociado a la vista. A continuación, puede permitir a los usuarios cambiar la apariencia de la vista en función de estos controles.
Para obtener más información acerca de estas tareas y otras formas de personalizar una vista, consulte la sección Vea también.







