Una referencia cruzada le permite vincular a otras partes del mismo documento. Por ejemplo, puede usar una referencia cruzada para crear un vínculo a un gráfico que aparece en otra parte del documento. La referencia cruzada aparece como un vínculo que lleva al lector al elemento al que se hace referencia.
Si desea crear un vínculo a un documento independiente puede crear un hipervínculo.
Cree el elemento al que está haciendo la referencia cruzada en primer lugar
No puede hacer referencias cruzadas a algo que no existe, por lo que es preciso asegurarse de crear el gráfico, título, número de página, etc., antes de intentar vincularlo. Al insertar la referencia cruzada, verá un cuadro de diálogo que enumera todo lo que está disponible para vincular. Aquí tiene un ejemplo.
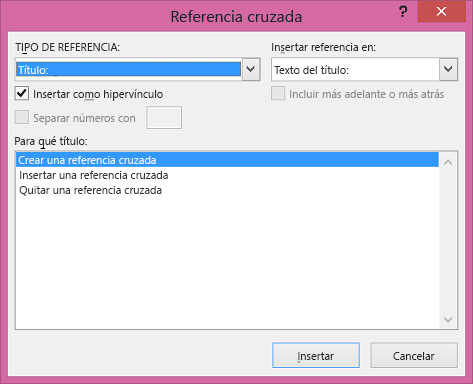
Inserte la referencia cruzada
-
En el documento, escriba el texto que comienza la referencia cruzada. Por ejemplo, "Vea la figura 2 para obtener una explicación de la tendencia al alza".
-
En la pestaña Insertar, haga clic en Referencia cruzada.
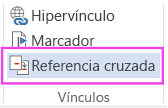
-
En el cuadro Tipo de referencia, haga clic en la lista desplegable para elegir lo que desea vincular. La lista de los elementos que están disponibles depende del tipo de elemento (título, número de página, etc.) que esté vinculando.
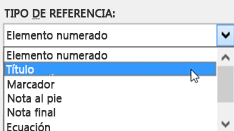
-
En el cuadro Insertar referencia en, haga clic en la información que desea insertar en el documento. Las opciones dependen de lo que eligió en el paso 3.
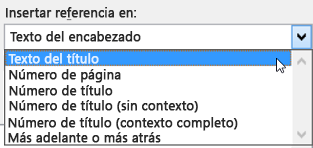
-
En el cuadro Para qué, haga clic en el elemento específico que desea hacer referencia, como "Insertar la referencia cruzada".
-
Para permitir a los usuarios que vayan al elemento al que se hace referencia, seleccione la casilla Insertar como hipervínculo.
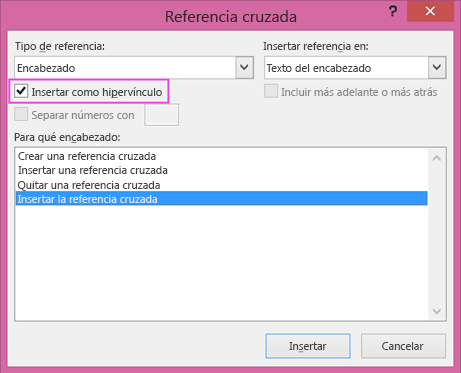
-
Si la casilla Incluir por debajo/por encima está disponible, compruébela para incluir la posición relativa específica del elemento al que se hace referencia.
-
Haga clic en Insertar.
Las referencias cruzadas se insertan como campos
Las referencias cruzadas se insertan en el documento como campos. Un campo es un conjunto de información que indica a Word que inserte texto, gráficos, números de página y otros materiales en un documento de forma automática. Por ejemplo, el campo DATE inserta la fecha actual. La ventaja de usar campos es que el contenido que se inserta (fecha, número de página, gráficos, etc.) se actualiza siempre que exista un cambio. Por ejemplo, si está escribiendo un documento durante un período de días, la fecha cambiará cada día al abrir y guardar el documento. De forma similar, si actualiza un gráfico que está almacenado en otro lugar pero al que se hace referencia en el campo, la actualización se detectará automáticamente sin tener que volver a insertar el gráfico.
Si ha insertado una referencia cruzada con una apariencia similar a {REF _Ref249586 \* MERGEFORMAT}, Word muestra los códigos de campo en lugar de los resultados de los campos. Al imprimir el documento u ocultar códigos de campo, los resultados de campo reemplazan a los códigos de campo. Para ver los resultados de campo en lugar de los códigos de campo, presione ALT + F9, o haga clic con el botón derecho en el código de campo y, luego, haga clic en Activar o desactivar códigos de campo en el menú contextual.
Use un documento maestro
Si desea hacer referencias cruzadas a elementos que residen en un documento independiente, pero no desea usar hipervínculos, tendrá que combinar primero los documentos en un documento maestro y, luego, insertar las referencias cruzadas. Un documento maestro es un contenedor para un conjunto de archivos separados (o subdocumentos). Puede usar un documento maestro para configurar y administrar un documento con varias partes, como un libro con varios capítulos.







