Sugerencia: Obtenga más informaciónsobre Microsoft Forms o empiece inmediatamente y cree una encuesta, un cuestionario o un sondeo. ¿Desea más información sobre la personalización de marca, los tipos de preguntas y el análisis de datos? Pruebe Dynamics 365 Customer Voice.
Nota: ¿Está creando una encuesta, un sondeo u otro tipo de formulario? Empiece aquí.
Como formador, puede usar Microsoft Forms para evaluar rápidamente el progreso de los alumnos y obtener comentarios en tiempo real mediante el uso de cuestionarios que diseñe y comparta con la clase.

Microsoft Forms también incluye análisis enriquecidos y en tiempo real que proporcionan información resumida, así como resultados para alumnos individuales. Puede exportar los resultados del cuestionario a Microsoft Excel para realizar análisis en profundidad o asignar notas.
Iniciar un nuevo cuestionario
-
Seleccionar + Nuevo
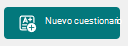
-
Escriba un nombre para el cuestionario y una descripción opcional.
Nota: Los títulos de los cuestionarios pueden contener hasta 90 caracteres. Las descripciones pueden tener hasta 1000 caracteres.
Nota: Para insertar elementos multimedia, seleccione

Nota: El cuestionario se guarda automáticamente mientras lo crea.
Agregar preguntas
-
Seleccione + Agregar nuevo para agregar una nueva pregunta al cuestionario.
-
Elija qué tipo de pregunta desea agregar, como preguntas de opción, texto, valoración o fecha . Seleccione Más tipos de preguntas

Sugerencia: Para organizar las secciones de sus preguntas, seleccione Sección.
Sugerencia: También puede dar formato al texto. Resalte una palabra o palabras en el título o las preguntas y, después, elija cualquiera de las siguientes opciones: Negrita (método abreviado de teclado - CTRL/Cmd+B), Cursiva (método abreviado de teclado - CTRL/Cmd+I), Subrayado (método abreviado de teclado - CTRL/Cmd+U), Color de fuente, Tamaño de fuente, Numeración o Viñetas.
-
Con el tipo de pregunta opción como ejemplo, agregue su pregunta y respuestas. Seleccione + Agregar opción para agregar más opciones de respuesta.
Puedes configurar las opciones de respuesta para
-
Varias respuestas
-
Obligatorio
-
(Más opciones)

(Más opciones)

-
Opciones de orden aleatorio
-
Lista desplegable
-
Matemáticas
-
Subtítulo
-
Agregar bifurcación
-
-
Seleccione la marca de verificación Respuesta correcta junto a la respuesta o respuestas correctas.
-
Nota: Puede seleccionar Todas las opciones anteriores o Ninguna de las anteriores como opción.
-
Para quitar una respuesta, selecciona el botón de la papelera junto a ella. También puede hacer una pregunta obligatoria o permitir varias opciones cambiando la configuración en la parte inferior de esta.
-
Agregue un número en el cuadro de texto Puntos para asignar un valor de punto para una respuesta correcta a la pregunta del cuestionario.
-
Seleccione el icono Mensaje junto a cualquier respuesta si desea personalizar un mensaje para él. Los participantes verán el mensaje cuando hayan seleccionado esa respuesta.
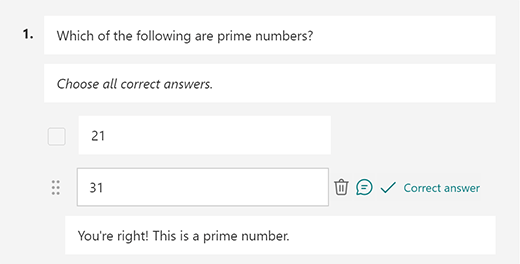
-
Para mostrar fórmulas matemáticas, seleccione Más configuraciones para preguntas

-
Seleccione Escribir una ecuación para desencadenar varios símbolos matemáticos y opciones de fórmula para usar en el cuestionario.
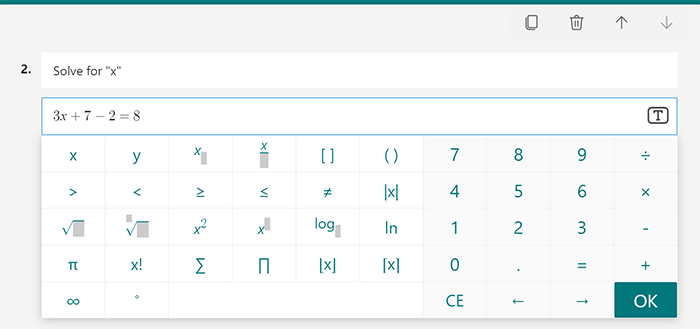
Sugerencia: Seleccione el icono Copiar pregunta en la esquina superior derecha de una pregunta para duplicarla. Para cambiar el orden de las preguntas, haga clic o pulse las flechas arriba o abajo en el lado derecho de cada pregunta.
Obtener una vista previa del cuestionario
-
En un equipo, seleccione


-
Para probar el cuestionario, responda a las preguntas en el modo de vista previa y seleccione Enviar.
-
Para seguir editando el cuestionario, seleccione Atrás.
Iniciar un nuevo cuestionario
-
Inicie sesión en Microsoft 365 con su cuenta educativa.
Nota: Esta característica solo se aplica a los blocs de notas de clase o a los blocs de notas para docentes de Office 365 Educación usuarios. Obtenga más información sobre Bloc de notas de clase de OneNote y Bloc de notas para docentes de OneNote.
-
Abra el bloc de notas de OneNote en el que desea insertar un cuestionario.
-
En la pestaña Insertar, seleccione Formularios.
Nota: El botón Formularios solo está disponible para Office 365 Educación usuarios. Para acceder a Forms en OneNote para la Web, inicie sesión con su cuenta educativa.
-
Se abrirá un panel de Formularios de OneNote y se acoplará en el lado derecho de su bloc de notas de OneNote.
-
En Mis formularios, seleccione

-
Se abrirá una nueva pestaña para Microsoft Forms en el explorador web.
-
Seleccione el título predeterminado del marcador de posición y actualícelo con el suyo propio. Si lo desea, agregue también una descripción.
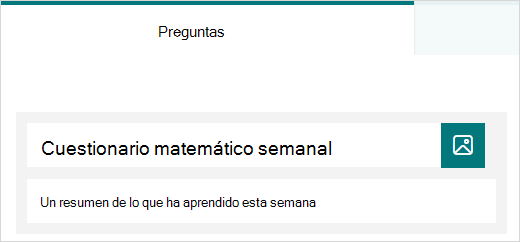
Nota: Los títulos de los cuestionarios pueden tener hasta 90 caracteres. Las descripciones pueden tener hasta 1000 caracteres.
Nota: El cuestionario se guarda automáticamente mientras lo crea.
Agregar preguntas
-
Seleccione

-
Elija el tipo de pregunta que desea agregar, como Opciones, Texto, Calificación o Fecha . Seleccione Más tipos de preguntas

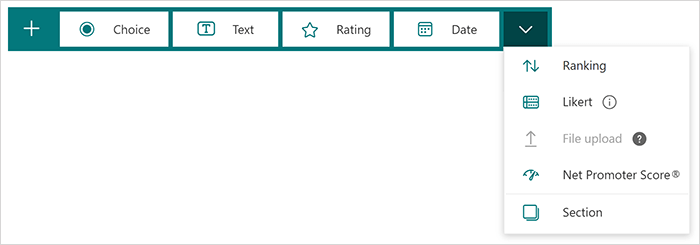
Sugerencia: También puede dar formato al texto. Resalte una palabra o palabras en el título o las preguntas y, después, elija cualquiera de las siguientes opciones: Negrita (método abreviado de teclado - CTRL/Cmd+B), Cursiva (método abreviado de teclado - CTRL/Cmd+I), Subrayado (método abreviado de teclado - CTRL/Cmd+U), Color de fuente, Tamaño de fuente, Numeración o Viñetas.
Obtener una vista previa del cuestionario
-
Seleccione Vista previa para ver el aspecto que tendrá el cuestionario en un equipo o dispositivo móvil .
-
Para probar el cuestionario, responda a las preguntas en el modo de vista previa y, a continuación, seleccione Enviar.
-
Para seguir editando el cuestionario, seleccione Atrás.
El cuestionario recién creado aparecerá en la parte superior de la lista Mis formularios en el panel Formularios para OneNote y se puede insertar en el bloc de notas de OneNote. Obtener más información.
Más recursos
Ahora que ya conoce los conceptos básicos, también puede personalizar el tema del formulario, agregar una imagen a una pregunta, crear secciones, usar lógica de bifurcación y mucho más.
Comentarios sobre Microsoft Forms
Queremos escuchar sus comentarios. Para enviar comentarios sobre Microsoft Forms, vaya a la esquina superior derecha del formulario y seleccione Más opciones de formulario 
Vea también
Cambiar el tema de un cuestionario
Ajustar la configuración del cuestionario
Enviar el cuestionario a los alumnos
Comprobar los resultados del cuestionario
Curso introductorio de Microsoft Forms: Creación de evaluaciones auténticas







