Nota: Nos gustaría proporcionarle el contenido de ayuda actual lo más rápido posible en su idioma. Esta página se ha traducido mediante un sistema automático y es posible que contenga imprecisiones o errores gramaticales. Nuestro objetivo es que este contenido sea útil para usted. ¿Puede informarnos sobre si la información le ha sido útil al final de la página? Aquí tiene el artículo en inglés para que pueda consultarlo fácilmente.
Una lista radial muestra de forma gráfica partes que se combinan para formar una idea principal o central. Por ejemplo, puede usar una lista radial para mostrar grupos que forman un todo, como los distintos grupos de personas necesarios para crear una producción de cine exitosa: fundición, tripulación y audiencia. Al usar una lista radial, puede mostrar una imagen en el círculo principal del gráfico. Mediante un gráfico SmartArt, puede crear una lista radial e incluirla en la hoja de cálculo, el mensaje de correo electrónico, la presentación o el documento.

-
Haga clic en la pestaña Insertar y, a continuación, haga clic en SmartArt.
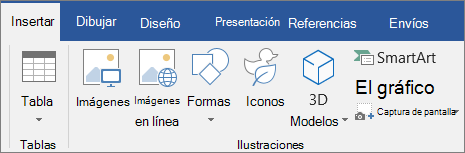
-
En la Galería elegir un gráfico SmartArt , haga clic en relacióny, a continuación, haga doble clic en lista radial.
-
Para agregar una imagen al círculo central, haga clic en el icono de imagen

-
Para escribir el texto, haga lo siguiente:
-
Haga clic en [Texto] en el panel de texto y, a continuación, escriba el texto.
-
Copie texto desde otra ubicación o programa, haga clic en [Texto] en el panel de texto y, a continuación, pegue el texto.
Nota: Si el panel de texto no está visible, haga clic en el control.
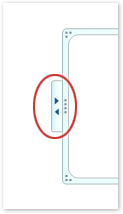
-
Haga clic en un círculo en el elemento gráfico SmartArt y, a continuación, escriba el texto.
Nota: Para obtener los mejores resultados, use esta opción después de agregar todos los círculos que desee.
-
Agregar un círculo
-
Haga clic en el elemento gráfico SmartArt al que desea agregar un círculo.
-
Haga clic en el círculo existente situado más cerca del lugar donde desea agregar el nuevo círculo.
-
Haga clic en la pestaña diseño en herramientas de SmartArty, a continuación, haga clic en la flecha situada bajo Agregar forma.

Si no ve las pestañas herramientas de SmartArt o diseño , asegúrese de que ha seleccionado el elemento gráfico SmartArt.
-
Siga uno de estos pasos:
-
Para insertar un círculo detrás del círculo seleccionado, haga clic en Agregar forma detrás.
-
Para insertar un círculo antes del círculo seleccionado, haga clic en Agregar forma delante.
-
Eliminar un círculo
Para eliminar un círculo, haga clic en el borde del círculo que desea eliminar y, a continuación, presione la tecla SUPRIMIr.
Notas:
-
Cuando necesite agregar un círculo a la lista radial, experimente con agregar el círculo antes o después del círculo seleccionado para obtener la ubicación que desea para el nuevo círculo. Es sencillo solucionar los errores comunes de SmartArt.
-
Para agregar un círculo desde el panel texto:
-
En el nivel de círculo, coloque el cursor al final del texto en el que desea agregar un círculo nuevo.
-
Presione entrar y, a continuación, escriba el texto que quiera en el nuevo círculo.
-
Para mover un círculo, haga clic en el círculo y arrástrelo a su nueva ubicación.
-
Para mover un círculo en incrementos muy pequeños, presione CTRL mientras presiona las teclas de flecha del teclado.
Para agregar rápidamente un aspecto de calidad al gráfico SmartArt y perfeccionarlo, puede cambiar los colores o aplicar un estilo SmartArt a la lista radial. También puede agregar efectos como efectos de iluminado, bordes suaves o efectos 3D. En las presentaciones de PowerPoint, puede animar la lista radial.
Puede aplicar combinaciones de colores derivadas de colores para temas a los círculos del elemento gráfico SmartArt.
-
Haga clic en el gráfico SmartArt cuyo color desea cambiar.
-
Haga clic en la pestaña diseño en herramientas de SmartArty luego haga clic en cambiar colores.
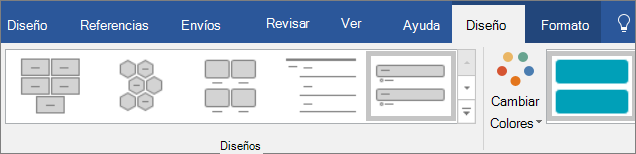
Si no ve las pestañas Herramientas de SmartArt o Diseño, asegúrese de haber seleccionado un elemento gráfico SmartArt.
-
Haga clic en la combinación de colores que desee.
Sugerencia: Al colocar el puntero sobre una miniatura, puede ver cómo afectan los colores al gráfico SmartArt.
Cambiar el color de la línea o el estilo del borde de un círculo
-
En el elemento gráfico SmartArt, haga clic con el botón secundario del mouse en el borde del círculo que desea cambiar y, a continuación, en Formato de forma.
-
Para cambiar el color, grosor y apariencia del borde del círculo, haga clic en esquemay, a continuación, haga clic en las opciones que desee.
-
Para cambiar el estilo del borde del círculo, haga clic en estiloy, a continuación, elija el estilo de línea que quiera.
Cambiar el color de fondo de un círculo en la lista radial
-
Haga clic con el botón derecho en el borde de un círculo, haga clic en formato de formay, después, haga clic en relleno.
-
Haga clic en el color que desee.
-
Elija degradado para especificar cuánto puede verse a través del color de fondo. También puede variar el porcentaje de transparencia de 0% (totalmente opaco, la configuración predeterminada) a 100% (completamente transparente) del panel relleno .
Un estilo SmartArt es una combinación de varios efectos, como estilo de línea, bisel o 3D, que puede aplicar a los círculos de un elemento gráfico SmartArt para crear un aspecto único y profesional.
-
Haga clic en el elemento gráfico SmartArt en el que desea cambiar el estilo SmartArt.
-
Haga clic en la pestaña diseño en herramientas de SmartArty, a continuación, haga clic en el estilo SmartArt que desee.
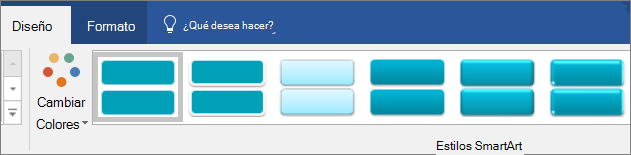
Haga clic en la flecha situada junto al grupo estilos SmartArt para los estilos que mejor coincidan con el documento y otras opciones de estilo.
Si no ve las pestañas herramientas de SmartArt o diseño , asegúrese de que ha seleccionado un elemento gráfico SmartArt.
Notas:
-
Al colocar el puntero sobre una miniatura, puede ver cómo afecta el estilo SmartArt al elemento gráfico SmartArt.
-
También puede personalizar el elemento gráfico SmartArt moviendo círculos, cambiando el tamañode los círculos, agregando un relleno o un efecto, y agregando una imagen.
-
Si está usando PowerPoint, puede animar la lista radial para enfatizar cada círculo.
-
Haga clic en la lista radial de gráficos SmartArt que desea animar.
-
En la pestaña animaciones, haga clic en animary, a continuación, haga clic en una por una.
Nota: Si copia una lista radial que tiene una animación aplicada a otra diapositiva, la animación también se copia.







