Puede usar la combinación de correspondencia o correo electrónico cuando desee crear un gran número de documentos que son principalmente idénticos, pero que incluyen información única. Por ejemplo, puede usar la combinación de correspondencia para crear publicaciones personalizadas individualmente con notas personalizadas o direcciones y saludos únicos. También puede usar la combinación de correspondencia para crear un anuncio de producto que desea personalizar antes de enviarlo a personas específicas. El texto de la publicación siempre es el mismo, pero el nombre y la dirección son diferentes para cada destinatario.
En este artículo
Elija Combinar correspondencia o Combinar correo electrónico
Lo primero que debe hacer es elegir si está creando una combinación de correspondencia para imprimir o una combinación de correo electrónico para la distribución en línea.
-
Haga clic en la pestaña Correspondencia y elija Combinar correspondencia o Combinar correo electrónico.
Crear o conectarse a la lista de destinatarios
Para realizar una combinación de correspondencia, tendrá que abrir una publicación nueva o existente y, después, conectarse a un origen de datos (un archivo que contiene la información única que desea incluir). Un archivo de datos puede contener una lista de nombres y direcciones, datos de producto o imágenes. El archivo de datos puede estar en una variedad de formatos, incluidos:
-
Lista de contactos de Outlook
-
Hojas de cálculo de Excel
-
Tablas de Word
-
Tablas de base de datos de Access
-
Archivos de texto en los que las pestañas o comas separan las columnas y el párrafo devuelve las filas separadas
Puede conectarse a una lista o origen de datos existente, o bien puede crear una lista de destinatarios nueva. Si desea usar solo determinadas entradas de la lista, puede filtrar la lista por un criterio específico. También puede ordenar los elementos en orden alfabético.
Nota: Si desea combinar imágenes en las páginas de publicación, el origen de datos debe incluir nombres de archivo o rutas de acceso para los archivos de imagen que desea combinar. No incluya las imágenes o imágenes reales en el origen de datos.
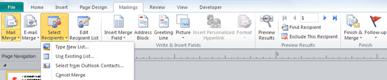
Usar una lista existente
-
Haga clic en Correo > Seleccionar destinatarios > Usar lista existente.
De forma predeterminada, Publisher almacena orígenes de datos en la carpeta Mis orígenes de datos. Es posible que deba buscar el origen de datos.
-
En el cuadro de diálogo Seleccionar origen de datos, haga clic en el origen de datos que desee y haga clic en Abrir.
Según el tipo de origen de datos que seleccione, es posible que aparezcan otros cuadros de diálogo solicitando información específica. Por ejemplo, si el origen de datos es un libro de Excel con información en varias hojas de cálculo, tendrá que seleccionar la hoja de cálculo que contiene la información que desee.
Seleccionar desde contactos de Outlook
-
Haga clic en Correo > Seleccionar destinatarios > seleccionar de contactos de Outlook.
Si se le solicita que elija un perfil de correo, haga clic en el perfil que desee y, a continuación, haga clic en Aceptar.
-
En el cuadro de diálogo Seleccionar contactos, haga clic en la lista de contactos que desee y, a continuación, haga clic en Aceptar.
Todos los contactos de la carpeta aparecen en el cuadro de diálogo Destinatarios de la combinación de correspondencia, donde puede filtrar y ordenar la lista de destinatarios que se incluirán en la combinación.
Escribir una lista nueva
Si no tiene una lista existente a la que conectarse, puede crear una lista nueva.
-
Haga clic en Correo > Seleccionar destinatarios > Escriba nueva lista.
-
En el cuadro de diálogo Nueva lista de direcciones, escriba la información de la primera entrada en los campos relevantes para su distribución de correo.
Nota: Para cambiar las columnas predeterminadas, haga clic en Personalizar columnas y agregue, elimine, cambie el nombre y reordene las columnas de la lista.
-
Cuando haya terminado de escribir información para la primera entrada, haga clic en Nueva entrada.
-
Repita los pasos 2 y 3 hasta que haya terminado de agregar entradas y, a continuación, haga clic en Aceptar.
-
En el cuadro de diálogo Guardar lista de direcciones, escriba un nombre para la lista de direcciones en el cuadro Nombre de archivo y guárdelo.
Nota: De forma predeterminada, Publisher guarda listas de direcciones en la carpeta Mis orígenes de datos. Es mejor mantener la lista de direcciones aquí porque esta es también la carpeta predeterminada en la que Publisher busca orígenes de datos.
Todos los contactos de la nueva lista aparecen en el cuadro de diálogo Destinatarios de la combinación de correspondencia, donde puede filtrar y ordenar la lista de destinatarios que desea incluir en la combinación.
Seleccionar destinatarios
En el cuadro de diálogo Destinatarios de la combinación de correspondencia, puede seleccionar los destinatarios que desea incluir en la combinación. Active las casillas de verificación situadas junto a cada destinatario que desea incluir y desactive todas las demás.
Si desea usar solo determinadas entradas de la lista, puede filtrar la lista por un campo o criterio específico. Después de filtrar la lista, puede usar las casillas para incluir y excluir registros.
Filtrar elementos de la lista:
-
Haga clic en la flecha situada junto al encabezado de columna del elemento por el que desea filtrar.
-
Haga clic en cualquiera de las siguientes opciones:
-
(Espacios en blanco) muestra todos los registros en los que el campo correspondiente está en blanco.
-
(Nonblanks) muestra todos los registros en los que el campo correspondiente contiene información.
-
(Avanzado) abre el cuadro de diálogo Filtrar y ordenar, que puede usar para filtrar en varios criterios. También puede hacer clic en Filtrar enRestringir lista de destinatarios en el cuadro de diálogo Destinatarios de combinación de correspondencia para abrir el cuadro de diálogo Filtrar y ordenar.
-
Para seleccionar o borrar rápidamente todos los elementos, active o desactive el encabezado de columna de la casilla.
Sugerencia: Si el origen de datos contiene registros que comparten la misma información y hay diez o menos valores únicos en la columna, puede filtrar por información específica. Por ejemplo, si hay varias direcciones que listan Australia como país o región, puede filtrar en Australia.
El cuadro de diálogo Destinatarios de combinación de correspondencia muestra solo los registros designados. Para volver a mostrar todos los registros, haga clic en (Todos).
-
Si desea ver los elementos en orden alfabético, puede ordenar los elementos de la lista.
Ordenar elementos de la lista:
-
En el cuadro de diálogo Destinatarios de combinación de correspondencia, haga clic en el encabezado de columna del elemento por el que desea ordenar. Por ejemplo, si desea mostrar la lista alfabéticamente por apellido, haga clic en el encabezado de columna Apellidos.
-
Para ordenar con varios criterios, en el cuadro de diálogo Destinatarios de la combinación de correspondencia, haga clic en Ordenar. En el cuadro de diálogo Filtrar y ordenar que aparece, seleccione los criterios por los que desea ordenar.
Preparar la publicación
Una combinación de correspondencia crea muchos documentos a partir de una única plantilla con información de marcador de posición e información única que se agrega a la información de marcador de posición en cada documento. Después de reunir la lista de destinatarios, puede preparar la plantilla principal.
Insertar un cuadro de texto
-
Haga clic en Insertar > cuadro de texto dibujar

-
En la publicación, señale dónde desea que aparezca una esquina del cuadro de texto y, a continuación, arrastre diagonalmente hasta que tenga el tamaño de cuadro de texto que desee.
Agregar el texto que quiera en todas las versiones
-
Haga clic dentro del cuadro de texto y, a continuación, escriba el texto que desea que aparezca en todas las versiones de la publicación de combinación de correspondencia.
Agregar campos de datos a la publicación

-
En la publicación de combinación de correspondencia, haga clic dentro del cuadro de texto donde desea insertar el campo de datos.
-
Inserte cualquiera de las siguientes opciones:
-
Bloque de direcciones con nombre, dirección y otra información:
-
En el grupo & insertar campos, haga clic en Bloque de direcciones.
-
En el cuadro de diálogo Insertar bloque de direcciones, haga clic en los elementos de dirección que desea incluir y, a continuación, haga clic en Aceptar.
Nota: Si los nombres de los campos de datos del origen de datos no coinciden con los nombres de los campos que Publisher usa para el bloque de direcciones, es posible que tenga que hacer clic en Coincidir campos en el cuadro de diálogo Insertar bloque de direcciones. En el cuadro de diálogo Coincidir campos, use las listas desplegables para seleccionar los campos del origen de datos correspondientes a los campos de Publisher.
-
-
Línea de saludo
-
En el grupo & insertar campos, haga clic en Línea de saludo.
-
En el cuadro de diálogo Línea de saludo, seleccione el formato de línea de saludo, que incluye el saludo, el formato de nombre y la siguiente puntuación.
-
Seleccione el texto que desea que aparezca en casos en los que Publisher no pueda interpretar el nombre del destinatario; por ejemplo, cuando el origen de datos no contiene ningún nombre o apellido para un destinatario, sino solo un nombre de empresa, y haga clic en Aceptar.
Nota: Si los nombres de los campos de datos del origen de datos no coinciden con los nombres de los campos que Publisher usa para la línea de saludo, es posible que tenga que hacer clic en Coincidir campos en el cuadro de diálogo Línea de saludo. En el cuadro de diálogo Coincidir campos, use las listas desplegables para seleccionar los campos del origen de datos correspondientes a los campos de Publisher.
-
-
Imagen
-
En el grupo & insertar campos, haga clicen Imagen y, a continuación, haga clic en Insertar campo deimagen.
-
En el cuadro de diálogo Insertar campo de imagen, seleccione el campo de imagen que desea insertar.
-
Nota: Si desea combinar imágenes en las páginas de publicación, el origen de datos debe incluir nombres de archivo o rutas de acceso para los archivos de imagen que desea combinar. No incluya las imágenes o imágenes reales en el origen de datos.
-
-
Campos individuales de información
-
En el grupo & insertar campos, seleccione Insertarcampo de combinación y haga clic en los campos que desea incluir en el cuadro de texto.
-
-
Dar formato a los campos de datos
Puede aplicar formatos a los campos de datos y a cualquier otro texto que haya agregado (como un saludo de Hola o un saludo como Estimado...) para cambiar la apariencia de los datos combinados. Para dar formato a los datos combinados, tendrá que dar formato a los campos de datos de la publicación de combinación de correspondencia.
En la publicación de combinación de correspondencia, seleccione el campo que contiene la información a la que desea dar formato.
-
Si el campo es un bloque de direcciones o una línea de saludo, en el grupo Insertar & campos seleccione Formato.
-
Si el campo es un campo de datos individual, en el menú Formato de herramientas de cuadro de texto, haga clic en Fuente y,a continuación, seleccione las opciones que desee.
-
Si Publisher reconoce que el campo seleccionado es un número, moneda, fecha u hora, haga clic en Formato y cambie el formato de cómo se muestran esos tipos de campos.
Obtener una vista previa de los datos del destinatario en los campos de datos de la publicación
Puede revisar cómo aparecerá la publicación con datos reales en los campos combinados.
Para obtener una vista previa de la publicación, haga clic en Vista previa deresultados y, a continuación, realice una de las siguientes acciones:
-
Para obtener una vista previa de las entradas en orden, haga clic en los botones de


La información del primer registro del origen de datos rellena los campos de combinación. No puede editar las entradas del origen de datos en las páginas de publicación, pero puede dar formato, mover o eliminar campos de datos allí.
-
Para buscar y obtener una vista previa de una entrada específica en el origen de datos, haga clic en Buscar un destinatario y, acontinuación, escriba los criterios de búsqueda en el cuadro de diálogo Buscar entrada.
Si es necesario, puede realizar cambios en la lista de destinatarios. Realice una de las siguientes acciones:
-
Para excluir un destinatario determinado de la combinación, haga clic en Excluir este destinatario.
-
Para cambiar la lista de destinatarios, haga clic en Editar lista de destinatarios y, a continuación, realice los cambios en el cuadro de diálogo Destinatarios de combinación de correspondencia.
Después de completar la publicación de combinación de correspondencia e insertar todos los campos de combinación, haga clic en Archivo > haga clic en Guardar como,asigne un nombre a la publicación y haga clic en Guardar.
Crear la publicación combinada
Para crear la publicación combinada, haga clic en el botón Finalizar & Combinar y siga las instrucciones siguientes para imprimir, obtener una vista previa, guardarla, agregar las páginas combinadas a otra publicación o enviarlas por correo electrónico.
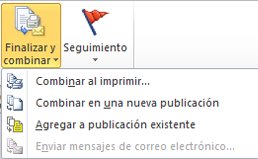
Imprimir la publicación combinada
-
Haga clic en Combinar en impresora.
-
En el espacio Imprimir, seleccione las opciones que desee y, a continuación, haga clic en Aceptar.
Importante: Para imprimir diferentes conjuntos de datos de combinación (por ejemplo, nombres y direcciones diferentes) en cada hoja de papel, haga clic en Varias páginas por hoja en la sección Opciones de impresión. Si elige Varias copias por hoja,cada hoja de papel contendrá varias copias de los mismos datos.
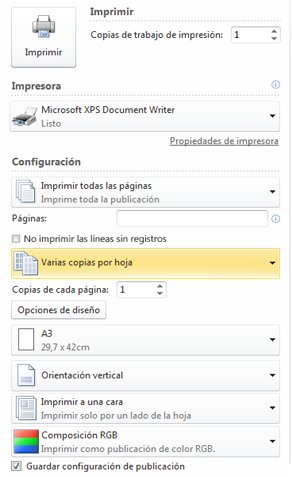
Guardar la publicación combinada para más adelante
Si desea editar las páginas combinadas, guardarlas para su uso posterior o imprimirlas más adelante, puede recopilar y guardar todas las páginas combinadas como una sola publicación combinada nueva que contenga los datos reales en lugar de los campos de combinación.
-
Haga clic en Combinar en nueva publicación.
-
En la nueva publicación, en el panel de tareas Combinar correspondencia, haga clic en Guardar esta publicación. Asigne un nombre a la nueva publicación y haga clic en Guardar.
Agregar las páginas combinadas a una publicación existente
Si tiene previsto agregar las páginas combinadas al final de una publicación existente, asegúrese de que la publicación de combinación de correspondencia coincida con la publicación existente de las siguientes maneras:
-
Tamaño de página (alto y ancho)
-
Vista de página (propagación de una página o propagación de dos páginas)
-
Tipo de publicación (web o impresión)
-
Orden de página (de izquierda a derecha o de derecha a izquierda)
Publisher agrega páginas combinadas a una publicación nueva o existente, pero no las puede agregar a una publicación abierta. Si la publicación a la que desea combinar está abierta, asegúrese de guardarla y cerrarla antes de completar la combinación.
-
Haga clic en Agregar a la publicación existente.
-
En el cuadro de diálogo Abrir publicación, busque la publicación a la que desea agregar las páginas combinadas y, a continuación, haga clic en Abrir.
-
En la publicación existente, haga clic en Guardar esta publicación en el panel de tareas Combinar correspondencia para guardar las actualizaciones.
Enviar mensajes de correo electrónico
Si va a crear una combinación de correo electrónico, la única opción disponible en Finalizar & combinar será Enviar mensaje de correo electrónico.
-
Haga clic en Enviar mensaje de correo electrónico.
-
En el cuadro de diálogo Combinar con correo electrónico, seleccione el campo de destinatario en la lista desplegable Para. En la mayoría de los casos, será Dirección de correo electrónico.
-
En Asunto, escriba la línea de asunto. En Elementos para insertar,haga clic en los campos de datos que desee insertar en la línea de asunto.
-
Haga clic en Opciones para especificar cualquier otra opción que desee, como destinatarios cc o CCO o datos adjuntos de mensajes, y haga clic en Enviar.
Guardar la publicación de combinación de correspondencia
Si también guarda la publicación que contiene los campos combinados, puede volver atrás y editar los campos y crear una nueva publicación combinada. Para guardar la publicación combinada, haga lo siguiente:
-
Haga clic en Archivo > Guardar.
-
Asigne un nombre a la publicación y haga clic en Guardar.
Cancelar una combinación
Puede cancelar una combinación para desconectar una publicación de combinación de correspondencia o una plantilla de combinación de catálogos de su origen de datos.
-
Haga clic en la pestaña Correspondencia > Seleccionar destinatariosy, a continuación, haga clic en Cancelar combinación.
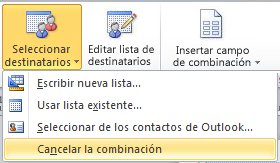
-
Cuando se le pregunte si desea cancelar la combinación, haga clic en Sí.
Nota: Si cancela una combinación de correspondencia, los campos distintos de Campos de dirección, Líneas de saludo y Bloques de direcciones se convierten en texto normal.







