Publisher ofrece la capacidad de conectarse a un origen de datos, como una base de datos, una hoja de cálculo o incluso un archivo de texto, y usar los datos para crear fácilmente un catálogo de sus productos o servicios. También puede usar la combinación de catálogos para crear directorios, álbumes de fotos o cualquier otro tipo de publicación que muestre uno o más elementos en cada página.
Cómo funciona la combinación de catálogos
La combinación de catálogos es similar a la combinación de correspondencia. Al usar la combinación de catálogos, se crea una publicación de plantilla de combinación de catálogos y, después, se combina la plantilla con la información de un origen de datos para generar páginas combinadas.
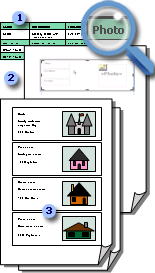
1 Origen de datos con información de registro, como nombres de elementos y descripciones.
2 Publicación de plantilla de combinación de catálogos con el área de combinación de catálogos y campos de combinación que son marcadores de posición para la información de registro.
3 Páginas combinadas resultantes que muestran varios registros por página.
Puede guardar la combinación de catálogos como una nueva publicación o puede agregarla al final de una publicación existente. También puede guardar la plantilla de combinación de catálogos y usarla de nuevo, siempre que actualice la información del origen de datos, para crear conjuntos adicionales de páginas combinadas.
Antes de empezar
Las siguientes sugerencias le ayudarán a crear una combinación de catálogos correcta:
-
Inicie la combinación de catálogos en una nueva publicación.
-
Además de páginas como una portada, una tabla de contenido y formularios de pedido, dése una página para los campos de combinación, incluso a través del catálogo probablemente tendrá varias páginas una vez que cree el documento combinado.
-
Configure la plantilla de combinación de catálogos con las dimensiones de página que desee para las páginas combinadas finales.
-
Si tiene previsto agregar las páginas combinadas que cree al final de una publicación existente, asegúrese de que la plantilla de combinación de catálogos coincida con la publicación existente de las siguientes maneras:
-
Tamaño de página (alto y ancho)
-
Vista de página (propagación de una página o propagación de dos páginas)
-
Tipo de publicación (web o impresión)
-
Orden de página (de izquierda a derecha o de derecha a izquierda)
-
Planear el catálogo
Antes de comenzar la combinación de catálogos, piense en qué tipo de información desea enumerar en las páginas combinadas finales.
-
¿Desea enumerar los nombres y precios de los elementos?
-
¿Desea incluir una descripción de cada elemento?
-
¿Desea incluir una imagen de cada elemento?
Planear el origen de datos
Después de decidir el tipo de información que desea incluir en el catálogo, puede crear el origen de datos que usará para la combinación de catálogos. Si ya tiene un origen de datos, puede asegurarse de que contiene toda la información que desea incluir en la combinación.
La combinación de catálogos de Publisher puede usar una variedad de formatos de origen de datos. Si aún no tiene un origen de datos que usar para la combinación, puede generar uno en Publisher. También puede crear un origen de datos en una hoja Microsoft Office excel o en una Microsoft Office de Word.
Los campos de datos que incluya en el origen de datos se corresponden con los campos de combinación que inserta en la plantilla de combinación de catálogos.
Al configurar el origen de datos, cree una columna para cada tipo de información, como el nombre del elemento, el número de acción y el precio. Cada fila o registro corresponde a la información de un elemento.
Importante Asegúrese de que el origen de datos incluye un campo de datos o una columna para cada tipo de información que va a combinar. Según el tipo de origen de datos, es posible que pueda realizar algunos cambios en los datos después de conectarse a ellos en Publisher, pero es mejor finalizar la información antes de empezar.
Si tiene previsto combinar fotos en las páginas del catálogo, debe incluir una columna para el ruta de acceso de cada archivo de imagen que tiene previsto usar. No incluya las imágenes o imágenes reales en el origen de datos.
Si tiene previsto crear el origen de datos en Publisher, puede hacerlo después de crear la publicación de plantilla.
Crear una publicación de plantilla
Ahora puede crear la publicación de plantillas de combinación de catálogos, donde diseñar el diseño de las páginas combinadas finales. Cuando complete la combinación, use esta plantilla de combinación de catálogos para generar páginas combinadas, que puede guardar como una nueva publicación o agregar al final de una publicación existente.
La plantilla de combinación de catálogos debe tener el mismo diseño (tamaño de página y orientación) que desea para las páginas combinadas finales. Además, debe contener cualquier texto o gráfico que desee que aparezca en cada página de la publicación final, por ejemplo, una imagen de fondo o el nombre y el número de teléfono de su empresa. Esto se hace mejor con una página maestra para estos elementos de la plantilla de combinación.
Si tiene previsto agregar las páginas combinadas al final de una publicación existente, asegúrese de que la plantilla de combinación de catálogos coincida con la publicación existente de las siguientes maneras:
-
Tamaño de página (alto y ancho)
-
Vista de página (propagación de una página o propagación de dos páginas)
-
Tipo de publicación (web o impresión)
-
Orden de página (de izquierda a derecha o de derecha a izquierda)
Crear la plantilla de combinación de catálogos
-
Elija una plantilla de publicación adecuada para el catálogo.
-
En la pestaña Insertar, haga clic en Páginas del catálogo.

-
Las páginas del catálogo se crearán con un área de combinación de catálogo predeterminada y la pestaña Herramientas del catálogo aparecerá en la cinta de opciones. En este momento,puede colocar el área de combinación de catálogos como desee en la página y agregar cualquier texto o imagen que desee que aparezca en todas las páginas del catálogo. Cuanto más pequeño sea el área de combinación, más elementos del catálogo se pueden combinar en la página. Por ejemplo, un área de combinación de 2"x2" repetirá más veces que un área de combinación de 4"x4". No se preocupe demasiado por hacerlo exactamente bien, ya que puede volver atrás y editar estos elementos en cualquier momento.
Sugerencia No configure el área de combinación de catálogos en este momento, espere hasta que llegue el momento de insertar los campos de combinación y use uno de los diseños predefinidos de la galería Diseño.
Conectarse al origen de datos
Después de dar formato a la página de plantilla de combinación de catálogos, el siguiente paso es crear o localizar y conectarse al origen de datos. La opción que elija a continuación depende de si ya tiene un origen de datos o de si desea crear una nueva lista en Publisher.
-
En la pestaña Herramientas del catálogo, haga clic en Agregar lista y realice una de las siguientes acciones:
-
Seleccione Escribir una lista nueva si necesita crear el origen de datos para la combinación.
-
Haga clic en Usar una lista existente si ya tiene un origen de datos que desea usar.
-
Haga clic en Seleccionar de contactos de Outlook si desea crear un directorio de los contactos.
-
Escribir una lista nueva
-
En el cuadro de diálogo Nueva lista de productos, escriba la información del primer elemento o registro que desea incluir en el catálogo.
Si desea agregar o quitar columnas (por ejemplo, si no incluye imágenes), haga clic en Personalizar columnas y, después, realice los cambios que desee.
-
Después de escribir toda la información del primer registro, haga clic en Nueva entrada y, después, escriba la información del registro siguiente. Continúe hasta que haya especificado la información de todos los registros que desea incluir.
-
Cuando se complete la nueva lista, haga clic en Aceptar.
-
En el cuadro de diálogo Guardar lista de direcciones, escriba un nombre para la nueva lista y, a continuación, haga clic en Guardar.
Usar una lista existente
-
En el cuadro de diálogo Seleccionar origen de datos, busque y haga clic en el origen de datos que desee.
De forma predeterminada, Publisher guarda orígenes de datos en la carpeta Mis orígenes de datos. Es posible que tenga que ir a la carpeta Mis orígenes de datos para localizar el origen de datos.
-
Haga clic en Abrir.
Según el tipo de origen de datos que seleccione, es posible que aparezcan otros cuadros de diálogo solicitando información específica. Por ejemplo, si el origen de datos es una hoja de cálculo de Excel que tiene información sobre varias pestañas, debe seleccionar la pestaña que contiene la información que desea y, a continuación, hacer clic en Aceptar.
Seleccionar desde contactos de Outlook
-
Siga uno de estos procedimientos:
-
En el cuadro de diálogo Seleccionar contactos, haga clic en la lista de contactos que desea usar.
-
En el cuadro de diálogo Elegir perfil, seleccione el perfil correcto para los contactos que desea usar.
-
-
Haga clic en Aceptar.
Agregar más listas
Si desea usar más de una lista en la combinación de catálogos, puede agregar listas.
-
Haga clic en Editar lista y, en la Lista de productos de combinación de catálogos, en Agregar a la lista de productos, haga clic en Seleccionar una listaexistente, Seleccionar de contactos de Outlook o Escriba una lista nueva.
Publisher le pedirá que corrija los desajustes entre los campos de las distintas listas de origen abriendo el cuadro de diálogo Agregar a la lista de productos. -
En el cuadro de diálogo Agregar a lista de productos, seleccione un campo que no esté activado en la columna Coincidentes, seleccione el campo al que desea que se corresponda en la lista Campos de lista de productos con campos coincidentes y, a continuación, haga clic en Coincidir.
-
En el cuadro de diálogo Coincidir campo, compruebe que el campo seleccionado aparece en Coincidir con un campo de lista de productos o seleccione otro y, a continuación, haga clic en Aceptar.
-
Si necesita agregar un nuevo campo a la lista de destinatarios para realizar una coincidencia, seleccione el campo que desea agregar en la nueva lista (la lista izquierda en el cuadro de diálogo Agregar a lista de destinatarios), haga clic en Agregar y, a continuación, haga clic en Aceptar.
Los campos agregados se muestran en Nuevos campos que se agregarán a la lista de destinatarios
Seleccione los registros que desea incluir
-
Haga clic en Editar lista.
-
En el cuadro de diálogo Lista de productos de combinación de catálogos, realice una de las siguientes acciones:
-
Active las casillas situadas junto a los registros que desea incluir y desactive las casillas situadas junto a los registros que desea excluir.
Sugerencia Si desea incluir solo algunos registros en la lista, haga clic en Borrar todo y, a continuación, seleccione los registros que desee.
-
Filtre la lista por un criterio específico haciendo clic en la flecha situada junto al encabezado de columna del elemento por el que desea filtrar y, a continuación, haga clic en el valor que desea usar como filtro.
-
(Espacios en blanco) muestra todos los registros en los que el campo correspondiente está en blanco.
-
(Nonblanks) muestra todos los registros en los que el campo correspondiente contiene información.
Nota Si el origen de datos contiene registros que comparten la misma información y hay diez o menos valores únicos en la columna, puede filtrar por información específica. Por ejemplo, si el origen de datos es una lista de propiedades en venta y hay varios registros de propiedades que incluyen Buffalo como ciudad o ubicación, puede filtrar en Buffalo.
El cuadro de diálogo Lista de productos de combinación de catálogos muestra solo los registros designados. Para volver a mostrar todos los registros, haga clic en (Todos).
-
-
Para ordenar los elementos de la lista, haga clic en el encabezado de columna del elemento por el que desea ordenar. Por ejemplo, si desea mostrar la lista alfabéticamente por ciudad o ubicación, haga clic en el encabezado de columna Ciudad/Ubicación.
-
-
Haga clic en Aceptar.
Insertar campos de combinación
Ahora es el momento de organizar la información que desea mostrar en la publicación. Para crear la página, agregue campos de combinación al área de combinación del catálogo. Cada campo de combinación representa una columna del origen de datos y el área de combinación del catálogo muestra cómo se mostrará la información de un registro.
Puede organizar el área de combinación del catálogo de la forma que desee y, después, especificar cuántas veces se repite el área de combinación en cada página. Por ejemplo, es posible que desee mostrar cuatro elementos en cada página. Cada elemento se mostrará de la misma manera, en función de cómo organice el área de combinación del catálogo. Puede ajustar el tamaño de cada elemento y cambiar el tamaño del área de combinación del catálogo.
Importante Si inserta campos de combinación fuera del área de combinación del catálogo, no se repetirán al completar la combinación.
Seleccionar diseño de área de combinación
-
En el grupo Diseño, realice una de las siguientes acciones:
-
Seleccione una de las galerías de diseño predefinidas.

-
Seleccione el número de filas y columnas de cada página en la lista desplegable Filas y columnas.
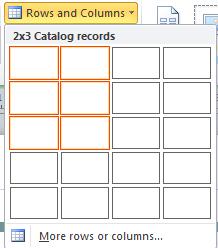
-
Insertar campos de combinación de texto en el área de combinación de catálogos
-
Haga clic en el botón Campo de texto y haga clic en el primer campo de combinación que desea insertar.
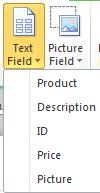
-
En el área de combinación del catálogo, seleccione el campo de combinación y, a continuación, mueva y cambie el tamaño del campo de combinación haciendo lo siguiente:
-
Para mover el campo de combinación, coloque el puntero del mouse sobre el campo de combinación hasta que el puntero cambie al

-
Para cambiar el tamaño del campo de combinación, coloque el puntero del mouse sobre uno de los controladores de tamaño en el cuadro de texto o marco de imagen hasta que el puntero cambie al puntero Cambiar tamaño

-
-
Haga clic fuera del campo de combinación para que ya no esté seleccionado.
-
Repita los pasos 1 a 3 hasta que haya insertado todos los campos que desee del origen de datos.
Importante Los campos se insertan en el punto de inserción actual (cursor parpadeante del punto de inserción). Si no hay ningún punto de inserción, se creará un nuevo cuadro de texto y se colocará el campo de combinación en este nuevo cuadro de texto.
Dar formato a los campos de combinación de texto
Puede dar formato a los datos de catálogo combinados si formatear los campos de combinación en la plantilla de combinación de catálogos. Estos campos se pueden tratar como cualquier cuadro de texto y puede incluir texto y formato no combinados, así como los elementos combinados.
-
En la plantilla de combinación de catálogos, seleccione el campo que contiene la información a la que desea dar formato, incluidos los caracteres de campo de combinación circundantes («« »»).
-
En la pestaña Herramientas de cuadro de texto, seleccione las opciones que desee.
Insertar campos de combinación de imágenes en el área de combinación de catálogos
-
Haga clic en el botón Campo de imagen y haga clic en el primer campo de combinación que desea insertar.
-
En el área de combinación del catálogo, seleccione el campo de combinación y, a continuación, mueva y cambie el tamaño del campo de combinación haciendo lo siguiente:
-
Para mover el campo de combinación, coloque el puntero del mouse sobre el campo de combinación hasta que el puntero cambie al

-
Para cambiar el tamaño del campo de combinación, coloque el puntero del mouse sobre uno de los controladores del cuadro de texto o el marco de imagen hasta que el puntero cambie al puntero Cambiar tamaño

-
-
Haga clic fuera del campo de combinación para que ya no esté seleccionado.
-
Repita los pasos 1 a 3 hasta que haya insertado todos los campos que desee del origen de datos.
Importante Los campos se insertan en el punto de inserción actual (cursor parpadeante del punto de inserción). Si no hay ningún punto de inserción, se creará un nuevo cuadro de texto y se colocará el campo de combinación en este nuevo cuadro de texto.
Mover o cambiar el tamaño del área de combinación del catálogo
Si los campos de combinación con formato ya no caben en el área de combinación del catálogo, puede cambiar su tamaño.
Nota Si aumenta el tamaño, es posible que tenga que ajustar menos elementos o registros en cada página.
-
Haga clic en el Área de combinación de catálogos para seleccionarlo.
-
Coloque el puntero del mouse sobre uno de los controladores del Área de combinación de catálogos y arrastre el mouse.
-
Especifique cuántos elementos deben aparecer en cada página escribiendo los números que desee para los elementos en la página y en la página de la barra de herramientas Diseño de combinación de catálogos.
Finalizar y obtener una vista previa de la plantilla
-
Haga clic en Vista previa de resultados.
-
Haga clic en las flechas para ver cada página de datos combinados.
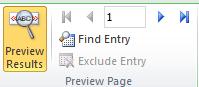
Si decide no incluir un elemento, haga clic en el elemento de vista previa y, a continuación, haga clic en Excluir entrada en el grupo Página de vista previa.
Completar, imprimir y guardar la publicación del catálogo
Para completar la combinación, tiene tres opciones:
-
Puede imprimir la publicación combinada directamente.
-
Puede crear e imprimir una nueva publicación que contenga el contenido combinado. Puede realizar cambios en el contenido de esta publicación del mismo forma que cambiaría cualquier otra publicación en Publisher.
Sugerencia Si desea incluir varias combinación de catálogos en una publicación, tendrá que crear una nueva publicación para las páginas combinadas, ya que solo puede haber un conjunto de páginas de catálogo por publicación.
-
Puede agregar el contenido combinado a una publicación existente.
Si desea agregar una portada frontal y posterior a la publicación, o si desea agregar otras páginas, debe crear una nueva publicación o agregar el contenido a una publicación existente.
Combinar con una nueva publicación
Si desea editar las páginas combinadas, guardarlas para su uso posterior o imprimirlas más adelante, puede recopilar y guardar todas las páginas combinadas como una sola publicación combinada nueva que contiene los datos reales (por ejemplo, nombres de productos y precios) en lugar de campos de combinación.
-
En el grupo Combinar, haga clic en Combinar a nuevo.
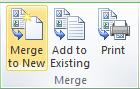
crea una nueva publicación que puede guardar y editar. Incluso puede agregar portadas frontales y traseras.
Nota Si tiene previsto imprimir el catálogo como folleto, asegúrese de que el número total de páginas es un múltiplo de cuatro. -
En el panel de tareas Combinar catálogo, haga clic en Guardar esta publicación.
-
En el cuadro Nombre de archivo, escriba un nombre para la nueva publicación y, a continuación, haga clic en Guardar.
-
Si es necesario, guarde también los cambios realizados en la plantilla de combinación de catálogos. Puede volver a usar esta plantilla de combinación de catálogos para crear páginas combinadas adicionales siempre que actualice la información del origen de datos.
Agregar a una publicación existente
Si ya tiene las portadas configuradas en una publicación independiente, o si quiere que el catálogo se coloque al final de una publicación más larga, puede agregar el contenido combinado directamente.
Antes de agregar las páginas combinadas al final de una publicación existente, asegúrese de que la plantilla de combinación de catálogos coincida con la publicación existente de las siguientes maneras:
-
Tamaño de página (alto y ancho)
-
Vista de página (propagación de una página o propagación de dos páginas)
-
Tipo de publicación (web o impresión)
-
Orden de página (de izquierda a derecha o de derecha a izquierda)
Nota Publisher no puede agregar páginas combinadas a una publicación abierta. Si está trabajando en la publicación a la que desea combinar, asegúrese de guardarla y cerrarla antes de completar la combinación.
-
En el grupo Combinar, haga clic en Agregar a existente.
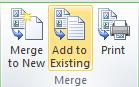
-
En el cuadro de diálogo Abrir publicación, busque y seleccione la publicación a la que desea agregar las páginas combinadas y, a continuación, haga clic en Abrir.
Publisher agrega las páginas combinadas al final de la publicación existente.
Sugerencia Para reorganizar las páginas de la publicación actualizada, haga clic en cualquier página que desee mover en el panel de navegación de la página y arrástrela a la ubicación que desee.
-
En la publicación existente, haga clic en Guardar para guardar las actualizaciones.
-
Si es necesario, guarde también los cambios realizados en la plantilla de combinación de catálogos. Puede volver a usar esta plantilla de combinación de catálogos para crear páginas combinadas adicionales siempre que actualice la información del origen de datos.
Imprimir la publicación combinada
-
En el grupo Combinar, haga clic en Imprimir.
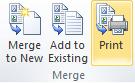
Publisher abre la página de impresión en la vista BackStage.







