Siempre puede crear un nuevo proyecto a partir de una plantilla u otro proyecto. Pero si necesita empezar de cero, puede crear un archivo de proyecto en blanco:
Haga clic en Archivo > Nuevo > Proyecto en blanco.
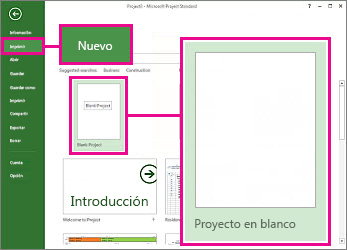
Así obtendrá un lienzo en blanco sobre el que trabajar. Si no está seguro de qué hacer a continuación, siga leyendo.
Nota: Para obtener una introducción rápida a las tareas más básicas de Project, vea Inicio rápido de Project.
Qué hacer con el nuevo proyecto
Establecer la fecha de inicio o finalización del proyecto
-
Haga clic en Proyecto > Información del proyecto.
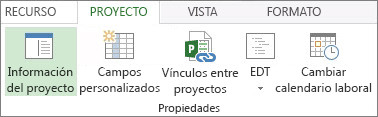
-
En el cuadro Programar a partir de, seleccione Fecha de comienzo del proyecto o Fecha de finalización del proyecto.
-
Agregue la fecha al cuadro Fecha de comienzo o Fecha de fin.
Sugerencia de administración de proyectos Programe a partir de la fecha de finalización para averiguar qué tan tarde puede iniciar un proyecto y aún así cumplir la fecha límite. Cambie la configuración anterior para que se programe a partir de la fecha de inicio una vez que comience el trabajo, para que pueda ver cuándo los cambios ponen en peligro la fecha límite.
Una vez creado el marco general del proyecto, Project puede ayudarle a ordenar los detalles de la programación:
-
Use un calendario para cambiar los días laborables y las horas.
-
Agregue vacaciones o períodos no laborables a la programación.
-
Establezca los días de descanso para las personas que trabajan en el proyecto.
-
Configure un calendario diferente para alguna tarea específica.
Establecer el nombre o título y otras propiedades de archivo
Guarde el proyecto si desea asignarle un nombre o título. Podrá cambiarle el nombre y otras propiedades de archivo siempre que lo desee.
-
Haga clic en Archivo > Información.
-
Haga clic en Información del proyecto a la derecha y, a continuación, en Propiedades avanzadas.
-
Escriba el nombre en el cuadro Título de la pestaña Resumen.
-
Agregue cualquier otra información que desee incluir en el archivo de proyecto.
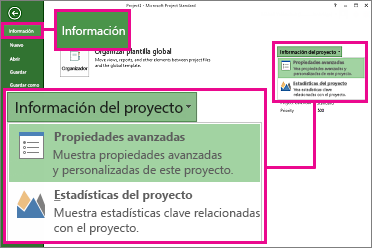
Nota: Para volver a la vista del proyecto, haga clic en el botón Atrás 
Agregar tareas
La mayoría de los proyectos comienzan como una lista de tareas en Excel, Word o incluso en un trozo de papel. Para programar y administrar todas estas tareas, primero debe agregarlas al archivo de proyecto.
-
Agregue tareas manualmente Es decir, escríbalas en Project.
-
Cortar y pegar Project recuerda la estructura de esquema que creó para las tareas en Word, Outlook o PowerPoint, y las convierte en subtareas y tareas de resumen al pegarlas en Project.
-
Importar datos de Excel Si la lista de tareas de Excel contiene duraciones, estimaciones de costo, fechas límite o cualquier otro tipo de datos sobre el proyecto, también lo puede importar.
-
Sincronizar con SharePoint Puede trabajar con Project en SharePoint. Después de programar estas tareas, los miembros del equipo podrán ver la programación y actualizar su trabajo en SharePoint, y usted verá los cambios en Project. Y viceversa.
Una vez agregadas las tareas, puede comenzar a trabajar con ellas:
-
Vincúlelas entre sí para crear dependencias entre ellas.
-
Agregue hitos para marcar los eventos importantes de la programación.
-
Haga un esquema del proyecto con subtareas y tareas de resumen.
Mostrar la tarea de resumen del proyecto
La tarea de resumen del proyecto contiene todas las demás tareas y se muestra en la parte superior de la lista de tareas. De forma predeterminada, Project oculta la tarea de resumen del proyecto. Para activarla, vaya al diagrama de Gantt, haga clic en Formatoy active Tarea de resumen del proyecto.
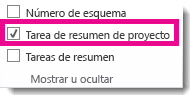
Qué hacer a continuación
Al crear un nuevo proyecto en Project Web App, tiene las siguientes opciones:
-
Proyecto empresarial. Esta opción crea el proyecto para que se pueda editar en Project Web App.
-
Lista de tareas de SharePoint. Esta opción crea el proyecto como un sitio de proyecto. Use la lista de tareas del sitio del proyecto para enumerar las tareas del proyecto. A medida que cree la lista de tareas en este sitio del proyecto, dichas tareas se podrán ver desde el Centro de proyectos en Project Web App.
Su organización puede tener varias plantillas diferentes para crear nuevos proyectos, por lo que debe elegir la plantilla que tenga más sentido para el proyecto que está creando.
Crear un nuevo proyecto empresarial
Para crear un nuevo proyecto empresarial:
-
En Inicio rápido, haga clic en Proyectos.
-
En la pestaña Proyectos , haga clic en Nuevo y, a continuación, elija Proyecto empresarial o elija una plantilla de proyecto empresarial específica para su organización.
-
En la página que aparece, escriba la información adecuada en los cuadros Nombre, Descripción y Fecha de inicio y, después, elija Finalizar.
-
Complete toda la información que pueda en las páginas creadas para el proyecto. Después de escribir la información, en la pestaña Tarea o en la pestaña Proyecto , en el grupo Proyecto , haga clic en Guardar. Cada página del proyecto aparece en el Inicio rápido, debajo del nombre del proyecto, mientras tiene el proyecto abierto. Puede navegar entre páginas haciendo clic en los vínculos de Inicio rápido o haciendo clic en Anterior y Siguiente en la pestaña Proyecto , en el grupo Página .
Si el proyecto o la propuesta está asociado a un flujo de trabajo con varias fases, puede hacer clic en Enviar para iniciar el flujo de trabajo una vez que haya agregado tanta información como pueda en las páginas de detalles del proyecto.
Al crear por primera vez un proyecto o una propuesta, solo es visible para el propietario del proyecto. Para que sea visible para los miembros del equipo asignados a las tareas del proyecto, debe publicar el proyecto. Para obtener más información sobre cómo publicar un proyecto, vea Publicar un proyecto.
Crear un nuevo proyecto de lista de tareas de SharePoint
Para crear un nuevo proyecto de lista de tareas de SharePoint:
-
En Inicio rápido, haga clic en Proyectos.
-
En la pestaña Proyectos , haga clic en Nuevo y elija Lista de tareas de SharePoint o elija una plantilla de proyecto lista de tareas de SharePoint específica para su organización.
-
En la página Crear un nuevo proyecto , escriba un nombre para el nuevo proyecto y, a continuación, haga clic en Finalizar.
-
Una vez creado el sitio del proyecto, haga clic en Editar en el cuadro gris situado a la izquierda del elemento web Resumen del proyecto .
-
Use la página Tareas para agregar las tareas del proyecto, incluida la fecha de vencimiento y la información asignada a .
Sugerencia: Para obtener más información sobre cómo crear tareas en un sitio de proyecto, vea Agregar tareas al proyecto.
Una vez que haya creado esta lista de tareas, si vuelve a Project Web App la ve enumerada como un proyecto en el Centro de proyectos. Novedades realizados en la lista de tareas del sitio del proyecto se reflejan en el Centro de proyectos en Project Web App.







