Los planes de plomería y tuberías muestran la ubicación de accesorios, tuberías y válvulas.
Puede disponer planos de plomería en una página en blanco o como una capa en un plano de planta existente.
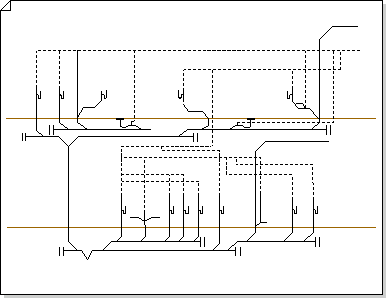
Puede crear un plano de plomería y tuberías de una de las tres maneras siguientes:
En una página en blanco
-
En Visio 2016 y versiones más recientes: Haga clic en Plantillas > Mapas y planos de planta y, a continuación, haga clic en Plano de plomería y tuberías > Crear.
-
En Visio 2013: Haga clic en Categorías > Mapas y planos de planta y, a continuación, haga clic en Plano de tuberías y tuberías > Crear.
-
En Visio 2010: En Categorías de plantilla, haga clic en Mapas y planos de planta y, a continuación, haga clic en Plano de fontanería y tuberías > Crear.
-
En Visio 2007: En el menú Archivo , seleccione Nuevo, mapas y planos de planta, haga clic en Plano de fontanería y tuberías y, a continuación, haga clic en Crear.
De forma predeterminada, este tipo de dibujo abre un página de dibujo a escala con orientación horizontal 
Como una capa en un plano de planta de CAD
-
Crear un plano de plomería y tuberías en una página en blanco. Consulte la sección anterior para obtener información sobre cómo crear una.
-
En la pestaña Insertar, haga clic en Dibujo de CAD.
-
Busque el archivo de CAD, selecciónelo y haga clic en Abrir.
-
Para aceptar el tamaño y la escala del dibujo de CAD, haga clic en Aceptar.
Nota: Si la escala de dibujo del dibujo de CAD es diferente de la escala de la página de dibujo, se le pedirá que coincida con las escalas o que continúe sin coincidencias.
-
Después de insertar el dibujo, puede cambiar su tamaño, cambiar su escala o moverlo. También puede bloquear la capa de Visio que contiene el dibujo de CAD.
Sugerencia: Para cambiar las propiedades de un dibujo de CAD insertado, haga clic con el botón secundario en el dibujo, seleccione Objeto de dibujo de CAD en el menú contextual y, a continuación, haga clic en Propiedades. Para obtener más información, consulte Cambiar AutoCAD propiedades de capa.
Como una capa en un plano de planta existente de Visio
-
En el menú Archivo, haga clic en Abrir.
-
En el cuadro de diálogo Abrir , busque el dibujo que desea usar. Seleccione el archivo y haga clic en Abrir.
-
Desde el panel Formas, arrastre y coloque accesorios de plomería, tuberías y formas de válvula en el dibujo.
Arrastre los controladores de selección, los controladores y los puntos de conexión.
Sugerencia: Puede bloquear las capas existentes de un dibujo para no modificarlas por accidente al crear un plan en la parte superior. Para obtener más información, vea Bloquear o desbloquear una capa.
-
Escriba los datos de formas. Siga estos pasos:
-
Haga clic con el botón derecho en la forma y seleccione Datos > Datos de formas.
-
En el panel Datos de formas , haga clic en cada campo y, a continuación, escriba o seleccione un valor.
-
-
Conecte los componentes de plomería con tuberías. Siga estos pasos:
-
Arrastre formas de tubería hasta la página de dibujo.
-
Pegue cada extremo de las formas de tubería a los puntos de conexión

-
Para cambiar el tamaño de una canalización, arrastre un punto de conexión.
-
-
Etiquete formas seleccionándolas y escribiendo. Para cambiar la posición de una etiqueta, arrastre el controlador de la etiqueta.







