Puede dibujar rápidamente identificadores de P&y PFD arrastrando formas de equipos de ingeniería de procesos hasta la página de dibujo, conectándolas con canalizaciones "inteligentes" y arrastrando componentes, como válvulas e instrumentos, a las tuberías. Para identificar los componentes del diagrama, puede crear etiquetas inteligentes. Puede agregar datos a los componentes de los diagramas y generar listas de equipos, tuberías, válvulas e instrumentos. A medida que modifique diagramas, puede generar fácilmente nuevas listas.
Puede crear:
-
Diagramas de tuberías e instrumentación
Los identificadores de P&muestran cómo los equipos de procesos industriales están interconectados por un sistema de tuberías. Los esquemas P&ID también muestran los instrumentos y válvulas que supervisan y controlan el flujo de materiales a través de las tuberías.
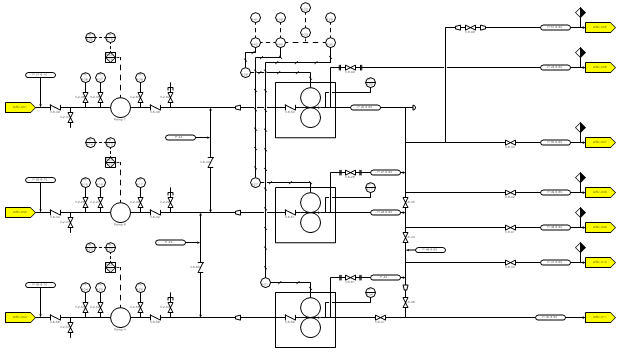
-
Diagramas de flujo de proceso
Los PFD muestran cómo los equipos de procesos industriales están interconectados por un sistema de tuberías. Una PFD es más conceptual que un id. de&P y, por lo general, incluye más anotaciones que muestran datos.
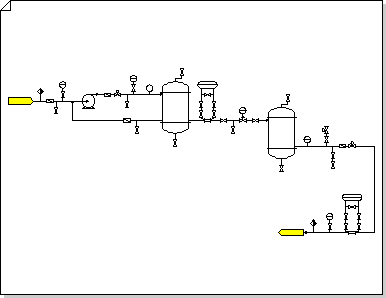
Crear un diagrama de tuberías e instrumentación
-
En Visio, abra cualquiera de las siguientes plantillas:
-
Diagrama de tuberías e instrumentación
-
Diagrama de flujo de proceso
-
-
En cualquiera de las categorías Equipo , arrastre formas de equipo a la página de dibujo.
En el diagrama aparecerá un número de etiqueta inteligente para cada componente.
-
Utilice tuberías para conectar equipos principales.
-
Arrastre una forma de canalización desde Canalización hasta la página de dibujo y, después, coloque uno de sus extremos en una forma de equipo. Puede conectar una canalización a cualquier punto del exterior de una forma de equipo, incluso si la forma no tiene ningún punto de conexión allí.
El extremo de la canalización se vuelve verde para indicar que está conectado (pegado) a la forma de equipo y se crea un punto de conexión si no existe uno.
-
Arrastre el otro punto de conexión a otra forma de equipo.
-
Para cambiar la apariencia o mostrar la dirección del flujo de una canalización, seleccione la canalización y, después, seleccione un estilo en la opción Línea de la cinta de opciones (vea el grupo Estilos de forma de la pestaña Inicio ).
Los estilos controlan el grosor de la línea, las flechas direccionales y otros símbolos gráficos que indican el tipo de tubería o línea de instrumento.
Sugerencia: También puede usar la

-
-
Agregue formas de válvula.
-
Desde Válvulas y accesorios, arrastre formas de válvulas sobre tuberías. Suelte el botón del mouse cuando aparezca un cuadrado verde, lo que indica que la válvula está pegada a la tubería.
Cuando se agrega una válvula a la tubería:
-
Gira automáticamente a la misma orientación que la canalización.
-
Divide la tubería en dos tuberías idénticas, cada una de las cuales está pegada a la válvula.
-
-
Para eliminar una válvula de una tubería, seleccione la válvula y presione SUPRIMIR.
Cuando se elimina una válvula, una canalización única reemplaza la canalización dividida.
-
-
En la categoría Instrumentos , arrastre formas de instrumento a la página de dibujo cerca de la canalización, válvula o equipo que supervisan.
-
Cambie la posición de las formas en el diagrama arrastrándolas.
-
Ahora puede agregar datos a los componentes o crear y aplicar conjuntos de propiedades. Siga estos pasos para obtener más información:
Agregar datos a componentes
-
En la pestaña Datos , haga clic en Ventana Datos de formas.
-
En la página de dibujo, seleccione la forma a la que desea agregar datos.
-
Haga clic en cada campo de datos de formas y escriba o seleccione un valor.
Crear y aplicar conjuntos de propiedades
-
Siga uno de estos procedimientos:
-
Para agregar la propiedad establecida a formas en un dibujo, seleccione las formas.
-
Para agregar la propiedad establecida a formas en una galería de símbolos, seleccione las formas en la galería de símbolos.
-
-
En la pestaña Datos , haga clic en Ventana Datos de formas.
-
Haga clic con el botón derecho en la ventana Datos de formas y seleccione Conjuntos de datos de formas.
-
Haga clic en Agregar y escriba un nombre para el conjunto de datos de formas.
-
Elija si desea crear un nuevo conjunto de datos de formas, un conjunto basado en la forma seleccionada actualmente o un conjunto basado en un conjunto de datos de formas existente y, a continuación, haga clic en Aceptar.
-
Para agregar o modificar datos de formas, en el cuadro de diálogo Conjuntos de datos de formas, seleccione el conjunto de datos de formas y haga clic en Definir.
-
En el cuadro de diálogo Definir datos de formas, realice las modificaciones necesarias.
-
Haga clic en Aceptar.
-
-
Volver a numerar los componentes.
-
En el menú Ingeniería de procesos , haga clic en Volver a numerar.
-
En el cuadro de diálogo Volver a numerar componentes , en Aplicar a, seleccione la opción si desea volver a numerar los componentes en el documento, en la página actual o en la selección actual.
-
En la lista Incluir formatos de etiqueta , desactive las casillas de los formatos de etiqueta que no desea incluir en la renumeración.
Nota: De forma predeterminada, todos los formatos de etiqueta están seleccionados.
-
Asigne un valor inicial y un valor de intervalo para volver a numerar. Puede asignar un valor de inicio y un valor de intervalo diferentes a cada formato de etiqueta.
-
Haga clic en un elemento de la lista Incluir formatos de etiqueta para resaltarlo.
-
En el cuadro Valor inicial , escriba o seleccione el valor inicial para volver a numerar.
-
En el cuadro Intervalo , escriba o seleccione el incremento usado para volver a numerar los componentes.
-
Repita estos pasos para cada formato de etiqueta.
-
-
Haga clic en Aceptar .
-
-
Genere listas o listas de materiales de equipo, tuberías, válvulas e instrumentos.
-
En la pestaña Revisar , haga clic en Informes de formas.
-
Siga estos pasos para crear una definición de informe personalizada o vaya al paso c. para usar una definición de informe existente.
En los pasos siguientes se crea una definición de informe que filtra formas de ingeniería de procesos duplicadas e informes sobre los componentes de ingeniería de procesos.
-
En el cuadro de diálogo Informe , haga clic en Nuevo.
-
En el Asistente para definición de informe, elija una opción sobre la que desee informar y haga clic en Avanzadas.
-
En el cuadro de diálogo Avanzadas , en la lista Propiedad , seleccione PEComponentTag. En la lista Condición , seleccione Existe. En la lista Valor , seleccione VERDADERO.
-
Haga clic en Agregar para incluir esta condición en la lista de criterios definida y, a continuación, haga clic en Aceptar.
-
En el Asistente para definición de informe, haga clic en Siguiente.
-
Active la casilla <>texto mostrado para informar sobre la etiqueta del componente. A continuación, active las casillas de otros datos sobre los que desea informar y, a continuación, haga clic en Siguiente.
-
Para filtrar formas de ingeniería de procesos duplicadas e informar sobre componentes, haga clic en Subtotales.
-
En el cuadro de diálogo Subtotales , en la lista Agrupar por , haga clic en <>Texto mostrado y, a continuación, haga clic en Opciones.
-
En el cuadro de diálogo Opciones , haga clic en No repetir valores idénticos y, a continuación, haga clic en Aceptar dos veces.
-
En el Asistente para definición de informe, haga clic en Siguiente, escriba la información para guardar el informe y, a continuación, haga clic en Finalizar.
-
En el cuadro de diálogo Informe , puede ejecutar el informe o hacer clic en Aceptar para guardar la definición y ejecutarla más adelante.
Sugerencia: Para crear una definición de informe basada en una existente, en el cuadro de diálogo Informe , seleccione la definición existente y, a continuación, haga clic en Nuevo. Guarde la definición del informe modificado con un nombre nuevo.
-
-
En la lista Definición de informe , haga clic en el nombre de la definición de informe que desea usar.
La definición del informe determina en qué formas se informa y qué datos de formas se incluyen en el informe.
-
Haga clic en Ejecutar y, a continuación, en el cuadro de diálogo Ejecutar informe , haga clic en el formato de informe que desee y siga uno de estos procedimientos:
-
Si va a guardar el informe como una forma en el dibujo, elija si desea guardar una copia de la definición del informe con la forma o un vínculo a una definición de informe.
-
Si va a guardar el informe como un archivo (al seleccionar HTML o XML como formato de informe), escriba un nombre para el informe.
-
-
Para generar el informe, haga clic en Aceptar.
-
Si ejecutó un informe personalizado, cuando vuelva al cuadro de diálogo Informe , haga clic en Aceptar para guardar la definición.
-







