Un histograma es un gráfico de columnas que muestra datos de frecuencia.
Nota: En este tema solo se habla de crear un histograma. Para obtener información sobre los diagramas de Pareto (histograma ordenado), vea Create un diagrama de Pareto.
Excel
-
Seleccione los datos.
(Este es un ejemplo típico de datos para un histograma).
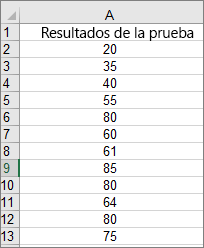
-
Haga clic en Insertar > Insertar gráfico estadístico > Histograma.
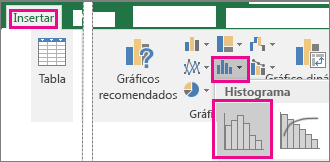
También puede crear un histograma desde la pestaña Todos los gráficos, en Gráficos recomendados.
Sugerencias:
-
Use las pestañas Diseño y Formato para personalizar el aspecto del gráfico.
-
Si no ve estas pestañas, haga clic en cualquier parte del histograma para agregar las Herramientas de gráficos a la cinta.
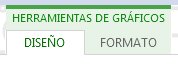
-
Haga clic con el botón secundario en el eje horizontal del gráfico y luego haga clic en Formato de ejes y en Opciones del eje.
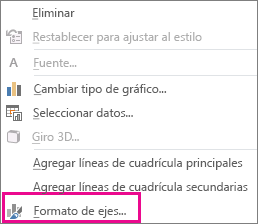
-
Use la información de la siguiente tabla para decidir cuáles son las opciones que quiere establecer en el panel Formato de ejes.
Opción
Descripción
Por categoría
Elija esta opción cuando las categorías (eje horizontal) se basan en texto en lugar de numéricas. El histograma agrupará las mismas categorías y sumará los valores en el eje de valores.
Sugerencia: Para contar el número de apariciones de cadenas de texto, agregue una columna y rellénela con el valor "1" y, luego, trace el histograma y establezca las clases en Por categoría.
Automática
Esta es la opción predeterminada para histogramas. El ancho de clase se calcula con la regla de referencia normal de Scott.
Ancho de clase
Escriba un número decimal positivo para el número de puntos de datos en cada intervalo.
Número de rangos
Escriba el número de rangos del histograma (incluidos los rangos de desbordamiento y subdesbordamiento).
Desbordar rango
Marque esta casilla para crear un rango para todos los valores por encima del valor del cuadro de la derecha. Para cambiar el valor, escriba un número decimal diferente en el cuadro.
Subdesbordar rango
Marque esta casilla para crear un rango para todos los valores iguales o por debajo del valor del cuadro de la derecha. Para cambiar el valor, escriba un número decimal diferente en el cuadro.
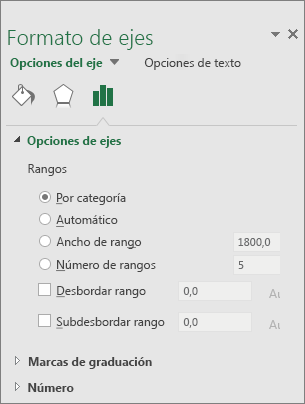
Sugerencia: Para obtener más información sobre el gráfico de histograma y cómo le ayuda a visualizar datos estadísticos, vea esta entrada de blog sobre el histograma, el diagrama de Pareto y el gráfico de cajas y bigotes del equipo de Excel. También puede estar interesado en obtener más información sobre los otros tipos de gráficos nuevos que se describen en esta entrada de blog.
Opción automática (regla de referencia normal de Scott)

La regla de referencia normal de Scott intenta minimizar el sesgo en la varianza del histograma en relación con el conjunto de datos, asumiendo que los datos tienen una distribución normal.
Opción Desbordar rango
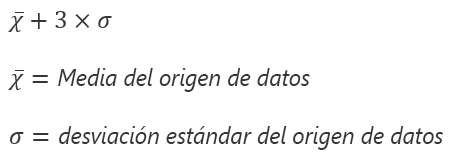
Opción Subdesbordar rango
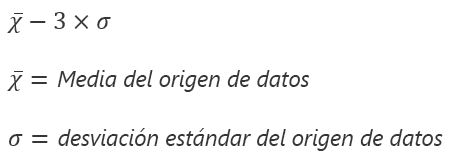
Outlook, PowerPoint Word
-
Seleccione los datos.
(Este es un ejemplo típico de datos para un histograma).
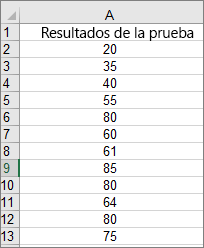
-
Haga clic en Insertar > Gráfico.

-
En el cuadro de diálogo Insertar gráfico , en Todos los gráficos, haga clic en Histograma y en Aceptar.
Sugerencias:
-
Use las pestañas Diseño y Formato de la cinta de opciones para personalizar el aspecto del gráfico.
-
Si no ve estas pestañas, haga clic en cualquier parte del histograma para agregar las Herramientas de gráficos a la cinta.
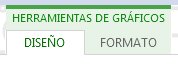
-
Haga clic con el botón secundario en el eje horizontal del gráfico y luego haga clic en Formato de ejes y en Opciones del eje.
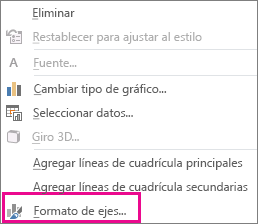
-
Use la información de la siguiente tabla para decidir cuáles son las opciones que quiere establecer en el panel Formato de ejes.
Opción
Descripción
Por categoría
Elija esta opción cuando las categorías (eje horizontal) se basan en texto en lugar de numéricas. El histograma agrupará las mismas categorías y sumará los valores en el eje de valores.
Sugerencia: Para contar el número de apariciones de cadenas de texto, agregue una columna y rellénela con el valor "1" y, luego, trace el histograma y establezca las clases en Por categoría.
Automática
Esta es la opción predeterminada para histogramas.
Ancho de clase
Escriba un número decimal positivo para el número de puntos de datos en cada intervalo.
Número de rangos
Escriba el número de rangos del histograma (incluidos los rangos de desbordamiento y subdesbordamiento).
Desbordar rango
Marque esta casilla para crear un rango para todos los valores por encima del valor del cuadro de la derecha. Para cambiar el valor, escriba un número decimal diferente en el cuadro.
Subdesbordar rango
Marque esta casilla para crear un rango para todos los valores iguales o por debajo del valor del cuadro de la derecha. Para cambiar el valor, escriba un número decimal diferente en el cuadro.
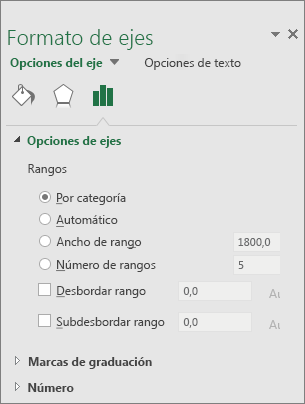
Siga estos pasos para crear un histograma en Excel para Mac:
-
Seleccione los datos.
(Este es un ejemplo típico de datos para un histograma).
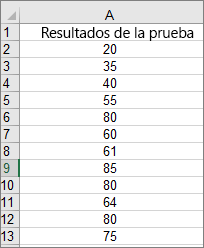
-
En la cinta de opciones, haga clic en la pestaña Insertar y, a continuación, haga clic en

Sugerencias:
-
Use las pestañas Diseño de gráfico y Formato para personalizar el aspecto del gráfico.
-
Si no ve las pestañas Diseño de gráfico y Formato , haga clic en cualquier lugar del histograma para agregarlas a la cinta de opciones.
En Excel Online, puede ver un histograma (un gráfico de columnas que muestra datos de frecuencia), pero no puede crearlo porque requiere las Herramientas para análisis, un complemento Excel que no es compatible con Excel para la Web.
Si tiene la aplicación de escritorio Excel, puede usar el botón Editar en Excel para abrir Excel en el escritorio y crear el histograma.
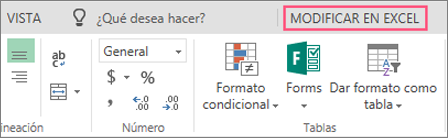
-
Pulse para seleccionar los datos.
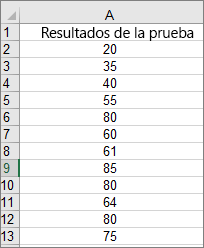
-
Si está en un teléfono, pulse el icono de edición

-
Pulse Insertar > gráficos > Histograma.
Si es necesario, puede personalizar los elementos del gráfico.
Nota: Esta característica solo está disponible si tiene una suscripción a Microsoft 365. Si tiene una suscripción de Microsoft 365, asegúrese de tener instalada la versión más reciente de Office.
Comprar o probar Microsoft 365
-
Pulse para seleccionar los datos.
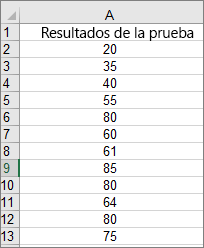
-
Si está en un teléfono, pulse el icono de edición

-
Pulse Insertar > gráficos > Histograma.
Para crear un histograma en Excel, proporcione dos tipos de datos: los datos que desea analizar y los números de clase que representan los intervalos por los que desea medir la frecuencia. Debe organizar los datos en dos columnas de la hoja de cálculo. Estas columnas deben contener los siguientes datos:
-
Datos de entrada Estos son los datos que desea analizar con la herramienta Histograma.
-
Números de clase Estos números representan los intervalos que desea que use la herramienta Histograma para medir los datos de entrada en el análisis de datos.
Al usar la herramienta Histograma, Excel cuenta el número de puntos de datos en cada clase de datos. Un punto de datos se incluye en una clase determinada si el número es mayor que el límite más bajo y es igual o menor que el mayor enlazado de la clase de datos. Si omite el rango de clase, Excel crea un conjunto de clases distribuidas uniformemente entre los valores mínimo y máximo de los datos de entrada.
El resultado del análisis de histograma se muestra en una nueva hoja de cálculo (o en un libro nuevo) y muestra una tabla de histograma y un gráfico de columnas que refleja los datos de la tabla de histograma.
¿Necesita más ayuda?
Siempre puede preguntar a un experto en Excel Tech Community u obtener soporte técnico en Comunidades.
Vea también
Create un gráfico de proyección solar en Office







