Un gráfico de cajas y bigotes muestra la distribución de datos en cuartiles, resaltando el promedio y los valores atípicos. Las cajas podrán tener líneas que se extienden verticalmente llamadas “bigotes”. Estas líneas indican la variabilidad fuera de los cuartiles superior e inferior y cualquier punto fuera de esas líneas o bigotes se considera un valor atípico.
Los gráficos de cajas y bigotes se usan con más frecuencia en el análisis estadístico. Por ejemplo, podría usar un gráfico de cajas y bigotes para comparar los resultados de los ensayos médicos o los resultados de los exámenes de los profesores.

Crear un gráfico de cajas y bigotes
-
Seleccione los datos, ya sea una sola serie de datos o varias series de datos.
(Los datos que se muestran en la siguiente ilustración son una parte de los datos usados para crear el gráfico de ejemplo que se muestra más arriba).

-
En Excel, haga clic en Insertar > Insertar gráfico de estadísticas > Cajas y bigotes, tal y como se muestra en la siguiente ilustración.
Importante: En Word, Outlook y PowerPoint, este paso funciona de forma un poco distinta:
-
En la pestaña Insertar, en el grupo Ilustraciones, haga clic en Gráfico.
-
En el cuadro de diálogo Insertar gráfico, en la pestaña Todos los gráficos, haga clic en Cajas y bigotes.
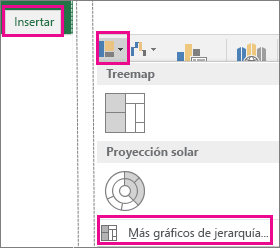
-
Sugerencias:
-
Use las pestañas Diseño de gráfico y Formato para personalizar el aspecto del gráfico.
-
Si no ve estas pestañas, haga clic en cualquier lugar del gráfico de cajas y bigotes para agregar el Diseño de gráfico a la cinta de opciones.
Cambiar opciones del gráfico de cajas y bigotes
-
Haga clic con el botón derecho en uno de los cuadros del gráfico para seleccionar ese cuadro y, en el menú contextual, haga clic en Formato de serie de datos.
-
En el panel Formato de serie de datos, con la opción Opciones de serie seleccionada, realice los cambios que desee.
(La información del gráfico que sigue a la ilustración puede ayudarle a decidirse).
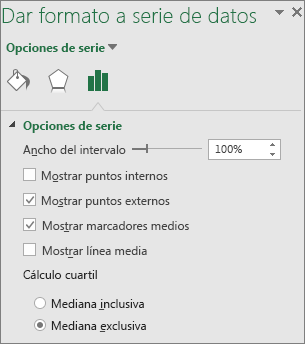
Opciones de serie
Descripción
Ancho del rango
Controla el rango entre las distintas categorías.
Mostrar puntos interiores
Muestra los puntos de datos que se encuentran entre la línea inferior y la línea superior del bigote.
Mostrar puntos del contorno
Muestra los puntos atípicos que se encuentran por debajo de la línea inferior o por encima de la línea superior del bigote.
Mostrar marcadores medios
Muestra el marcador medio de la serie seleccionada.
Mostrar línea media
Muestra la línea que conecta las medias de las cajas de la serie seleccionada.
Cálculo del cuartil
Elija un método para calcular la media:
-
Ambos inclusive mediana La mediana se incluye en el cálculo si N (el número de valores de los datos) es impar.
-
Mediana Exclusivo La mediana se excluye del cálculo si N (el número de valores de los datos) es impar.
-
Sugerencia: Para obtener más información sobre el gráfico de cajas y bigotes y cómo le ayuda a visualizar datos estadísticos, vea esta entrada de blog sobre el histograma, el diagrama de Pareto y el gráfico de cajas y bigotes del equipo de Excel. También puede estar interesado en obtener más información sobre los otros tipos de gráficos nuevos que se describen en esta entrada de blog.
Crear un gráfico de cajas y bigotes
-
Seleccione los datos, ya sea una sola serie de datos o varias series de datos.
(Los datos que se muestran en la siguiente ilustración son una parte de los datos usados para crear el gráfico de ejemplo que se muestra más arriba).

-
En la cinta de opciones, haga clic en la pestaña Insertar y, a continuación, haga clic en

Sugerencias:
-
Use las pestañas Diseño de gráfico y Formato para personalizar el aspecto del gráfico.
-
Si no ve las pestañas Diseño de gráfico y Formato , haga clic en cualquier lugar del gráfico de cajas y bigotes para agregarlas a la cinta de opciones.
Cambiar opciones del gráfico de cajas y bigotes
-
Haga clic en uno de los cuadros del gráfico para seleccionar ese cuadro y, a continuación, en la cinta de opciones, haga clic en Formato.
-
Use las herramientas de la pestaña formato de la cinta de opciones para realizar los cambios que desee.







