La adición de pestañas a un formulario de Access permite organizar mejor el contenido y facilitar su uso, especialmente si contiene muchos controles. Si se incluyen controles relacionados en páginas independientes del control de pestaña, se puede reducir el desorden y facilitar el trabajo con los datos.
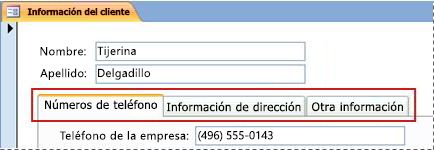
Para agregar pestañas a un formulario, se usa la herramienta Control de pestaña. Cada página de un control de pestaña actúa como un contenedor de otros controles, como cuadros de texto, cuadros combinados o botones de comando. En los siguientes procedimientos se muestra cómo agregar un control de pestaña a un formulario.
Nota: En los siguientes procedimientos se da por supuesto que ya se ha creado un formulario y que este está abierto en la vista Diseño. Para mostrar un formulario en la vista Diseño, en el Panel de navegación, haga clic con el botón derecho en el formulario y, después, haga clic en Vista Diseño. Para obtener más información sobre la creación de formularios, consulte el artículo Crear un formulario con la herramienta Formulario.
Nota: Este artículo no se aplica a aplicaciones web de Access.
¿Qué desea hacer?
Agregar un control de pestaña a un formulario
-
En la pestaña Diseño, en el grupo Controles, haga clic en la herramienta Control de pestaña.
-
En el formulario, haga clic en la ubicación en la que desee colocar el control de pestaña.
Access coloca el control de pestaña en el formulario.
Mover controles existentes a una página de pestaña
-
Seleccione los controles que desee mover a la página de pestaña. Para seleccionar varios controles, mantenga presionada la tecla MAYÚS y, a continuación, haga clic en los controles que desee mover.
-
En el grupo Portapapeles de la pestaña Inicio, haga clic en Cortar.
-
Haga clic en el texto de la etiqueta de la pestaña correspondiente a la página en la que desea colocar los controles. Se muestra un cuadro de selección en la página de pestaña.
Nota: Si el cuadro de selección no se muestra en la página de pestaña, los controles no se asocian correctamente a la página al realizar el siguiente paso.
-
En el grupo Portapapeles de la pestaña Inicio, haga clic en Pegar.
Access coloca el control o los controles en la página de pestaña. Para confirmar que los controles están correctamente asociados a la página, haga clic en otra pestaña del control de pestaña. Los controles que acaba de pegar deberían desaparecer y volver a aparecer al hacer clic en la pestaña original.
Arrastrar campos desde el panel de tareas Lista de campos a una página de pestaña
-
Seleccione la página de pestaña a la que desee agregar los campos.
-
En el grupo Herramientas de la pestaña Diseño, haga clic en Agregar campos existentes.
-
Vaya a la carpeta en la que se encuentran los campos que desee agregar.
-
Arrastre cada campo desde el panel de tareas Lista de campos a la página de pestaña. Como alternativa, puede seleccionar varios campos si mantiene presionadas las teclas CTRL o MAYÚS mientras hace clic en los campos y arrastrarlos a la página de pestaña al mismo tiempo.
Nota: A medida que arrastre los campos sobre la página de pestaña, el color de la página cambia a negro para indicar que los campos se asociarán a dicha página.
-
Suelte el botón del mouse.
Access coloca el campo o los campos en la página de pestaña.
Agregar otros controles a una página de pestaña
Puede agregar otros tipos de controles, como imágenes, botones de comando y casillas, a las páginas de un control de pestaña.
-
Seleccione la página de pestaña a la que desea agregar el control.
-
En la pestaña Diseño, en el grupo Controles, haga clic en la herramienta que corresponda al tipo de control que desee agregar.
-
Mueva el puntero a la página de pestaña. A medida que mueva el puntero sobre la página, el color de la página cambiará a negro para indicar que el control se asociará a dicha página.
-
En la página de pestaña, haga clic en la ubicación en la que desee colocar el control.
Access coloca el control en la página de pestaña.
Agregar una página de pestaña nueva
-
Seleccione una pestaña o haga clic en el área en blanco en la parte superior del control de pestaña para seleccionar todo el control.
-
En el grupo Controles de la pestaña Diseño, haga clic en Insertar página. Además, puede hacer clic con el botón secundario en el control de la pestaña y, a continuación, hacer clic en Insertar página.
Access agrega una nueva página en blanco al final de las páginas existentes.
Reordenar páginas de pestaña
-
Haga clic con el botón secundario en una pestaña o en el área en blanco en la parte superior del control de pestaña.
-
Haga clic en Orden de página.
-
En el cuadro de diálogo Orden de página, seleccione la página que desee mover.
-
Haga clic en Subir o Bajar para incluir la página en el orden que desee.
-
Repita los pasos 3 y 4 para cualquier otra página que desee mover.
Nota: No se debe confundir el comando Orden de página con el comando Orden de tabulación. El comando Orden de tabulación se usa para determinar el orden en el cual el cursor avanza a través de los controles de un formulario a medida que presiona la tecla TAB.
Cambiar el nombre de una página de pestaña
-
Haga clic en la pestaña cuyo nombre desee cambiar.
-
Si no se muestra el panel de tareas Hoja de propiedades, presione F4 para visualizarlo.
-
En la pestaña Todo de la hoja de propiedades, modifique el texto de la casilla de propiedad Nombre y, a continuación, presione ENTRAR.
Eliminar una página de pestaña
-
Haga clic con el botón secundario en la página de pestaña que desee eliminar y, a continuación, haga clic en Eliminar página.
Access elimina la página y todos los controles que contiene.







