Si desea crear un folleto para un evento o imprimir un proyecto de libro ambicioso, considere la posibilidad de usar la configuración de página predefinida para folletos que vienen con Word. El diseño Formato libro prepara la impresión de su obra maestra automáticamente en el orden correcto, lista para doblar y encuadernar.
Para obtener los mejores resultados, cambie el diseño del documento antes de iniciar el proyecto de escritura. De esa forma hay menos trabajo de limpieza que hacer si las tablas u otros objetos del documento no encajan correctamente.
Crear un folleto o un libro
-
Vaya a Diseño y seleccione el icono de inicio del cuadro de diálogo Configurar página en la esquina inferior derecha.
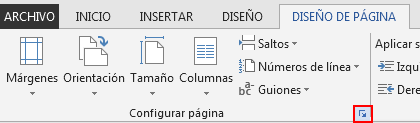
-
En la pestaña Márgenes , cambie la configuración de Varias páginas a Formato libro. La orientación cambia automáticamente a Horizontal.
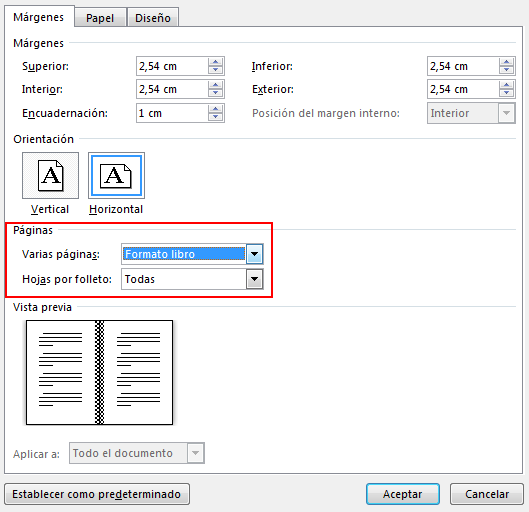
Sugerencia: Si tiene un documento largo, es posible que quiere dividirlo en varios folletos, que después se pueden enlazar en un libro. En Hojas por folleto, elija el número de páginas para imprimir por folleto.
-
Seleccione y aumente el valor de Medianil para reservar espacio en el pliegue interior para la encuadernación.
-
Vaya a la pestaña Papel y seleccione el tamaño papel. El tamaño final del folleto es la mitad de ancho del tamaño de papel.
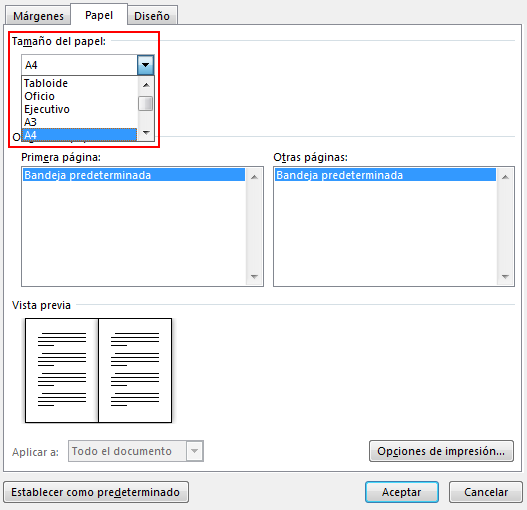
Sugerencia: Puede agregar adornos a la apariencia del folleto. Por ejemplo, para agregar bordes a todas las páginas, en la pestaña Diseño de la ventana Configurar página , seleccione Bordes.
-
Seleccione Aceptar. Si el documento ya tiene contenido, el texto se formatea automáticamente, pero es posible que tenga que ajustar manualmente objetos como imágenes y tablas.
Configuración para imprimir folletos
Cuando esté listo para imprimir el folleto, compruebe la configuración de impresión para asegurarse de que imprime en ambas caras del papel. Además, esté listo para voltear los papeles correctamente para que la impresión funcione correctamente.
-
Vaya a Archivo > Imprimir.
-
Si la impresora admite la impresión automática a doble cara, cambie Imprimir a una cara por Imprimir a doble cara. Elija la opción Voltear páginas por el lado más corto para evitar la impresión de la segunda cara de cada hoja al revés.
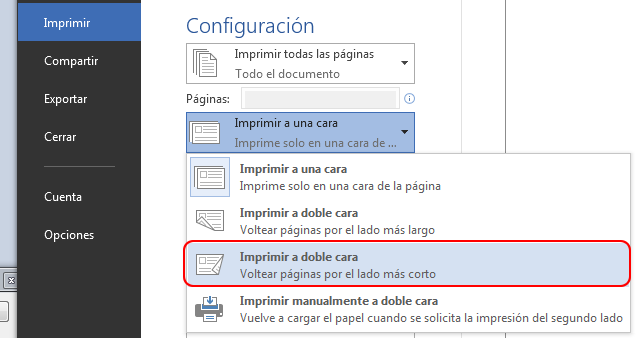
-
Si la impresora no admite la impresión automática a doble cara, selecciona Imprimir manualmente a doble cara. A continuación, cuando se le solicite, vuelva a colocar las páginas en la impresora. Para evitar que la páginas se impriman al revés, voltee las hojas por el borde corto del papel según las instrucciones de la impresora.
Sugerencia: Para obtener un aspecto profesional, considere la posibilidad de agregar números de página en el encabezado o pie de página. Para obtener más información, consulta Agregar números de página.
Vea también
Crear un folleto con una plantilla de Word
Folleto: Sugerencias para la numeración de páginas.
Crear encabezados y pies de página diferentes para las páginas pares e impares
Crear un folleto o un libro
-
Vaya a Diseño > Márgenes > Márgenes personalizados.
-
Cambie la configuración de Varias páginas a Formato libro. La orientación cambia automáticamente a Horizontal.
Sugerencia: Si tiene un documento largo, es posible que quiere dividirlo en varios folletos, que después se pueden enlazar en un libro. En Hojas en folleto, elija el número de páginas que desea imprimir por folleto.
-
Para reservar espacio en el pliegue interior para la encuadernación, aumente el ancho del Margen interno.
-
Puede agregar muchos adornos a la apariencia del folleto. Por ejemplo, para agregar bordes a todas las páginas, en la pestaña Diseño de la ventana Márgenes personalizados , seleccione Bordes.
-
Seleccione Aceptar.
Si el documento ya tiene contenido, se da formato automáticamente al texto, pero es posible que deba ajustar manualmente objetos como imágenes y tablas.
-
Vaya a Archivo > Configurar página y compruebe el tamaño del papel. Tenga en cuenta que el tamaño final del folleto es la mitad del tamaño de papel. Asegúrese de que la impresora está provista de papel del tamaño correcto.
Configuración para imprimir folletos
Cuando esté listo para imprimir el folleto, compruebe la configuración de impresión para asegurarse de que imprime en ambas caras del papel. Además, esté listo para voltear los papeles correctamente para que la impresión funcione según lo previsto.
Si la impresora admite la impresión automática a doble cara, sigue estos pasos:
-
Seleccione Archivo > Imprimir.
-
En Doble cara, seleccione Folleto.
Sugerencia: Para obtener un aspecto profesional, considere la posibilidad de agregar números de página en el encabezado o pie de página. Para obtener más información, consulta Agregar números de página.
Nota: Si la impresora no admite la impresión automática a doble cara, tendrás que imprimir las páginas manualmente.
Vea también
Crear un folleto con una plantilla de Word
Folleto: Sugerencias para la numeración de páginas.
Crear encabezados y pies de página diferentes para las páginas pares e impares







