Con Project, puede filtrar la vista para que solo vea las tareas críticas, los hitos y otra información que sea más importante para usted. Hay tres maneras de filtrar las tareas o recursos del proyecto proporciona filtros predefinidos para ver aspectos específicos de las tareas y Recursos. Si ninguno de estos filtros satisface sus necesidades, puede crear un filtro nuevo o modificar uno existente.
-
Filtros predefinidos Estos son los filtros que se incluyen con Project. Se usan para filtrar rápidamente las tareas o recursos, como las tareas que están incompletas o los recursos que están sobreasignados.
-
Filtros personalizados Estos son los filtros que diseña para sus propias necesidades de proyecto.
-
Autofiltros Cuando están activadas, aparecen como flechas en la parte superior de cada columna en una vista de hoja. Úselos para filtrar rápidamente los elementos de una columna.
En este artículo
Filtrar tareas o recursos
Hay ocasiones en las que desea ver solo un tipo determinado de información en el proyecto. Por ejemplo, es posible que desee ver solo los hitos del proyecto o ver las tareas que no se han iniciado. Si el proyecto tiene muchas tareas e implica muchos recursos, los filtros pueden ser muy útiles para ver un rango específico de información. Los filtros le permiten mostrar solo la información que le interesa y ocultar el resto.
Puede filtrar datos de tareas o recursos mediante los filtros predefinidos de Project. Si ninguno de los filtros satisface sus necesidades, puede crear un filtro o modificar uno existente.
Aplicar o quitar un filtro
-
En la pestaña Vista , en el grupo Datos , elija un filtro en la lista de filtros.
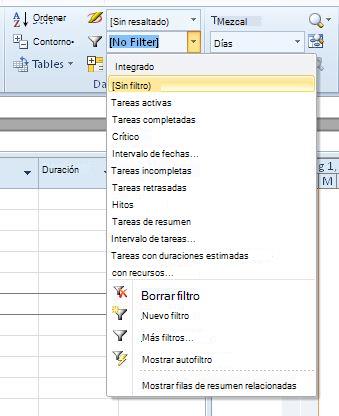
Para aplicar un filtro que no está en la lista, elija Más filtros y, después, siga uno de estos procedimientos:
-
Para seleccionar un filtro de tarea, elija Tarea, elija un nombre de filtro en la lista Filtros y, después, elija Aplicar.
-
Para seleccionar un filtro de recursos, elija Recurso, elija un nombre de filtro en la lista Filtros y, después, elija Aplicar.
Nota: No puede aplicar filtros de tareas a vistas de recursos ni filtros de recursos a vistas de tareas.
-
-
Si aplica un filtro interactivo, escriba los valores solicitados y, después, elija Aceptar.
-
Para desactivar un filtro, elija Sin filtro en la lista de filtros.
Aplicar un color a las tareas filtradas con un resaltado
Al filtrar tareas o recursos, puede aplicar un resaltado. Las tareas o recursos resaltados aparecen con tareas no filtradas, pero con un color diferente.
-
En la pestaña Vista , en el grupo Datos , seleccione un filtro en la lista de filtros y, después, elija Más filtros.
-
Seleccione un filtro de la lista de filtros y, después, elija Resaltar.
Sugerencia: Para aplicar un color diferente a las tareas resaltadas, use un estilo de texto diferente. Elija la pestaña Formato y, después, elija Estilos de texto. En la lista Elemento para cambiar , seleccione Tareas resaltadas y, después, seleccione opciones de formato.
Crear un filtro personalizado
-
En la pestaña Vista , en el grupo Datos , elija la flecha situada junto a Filtro y, después, elija Más filtros.
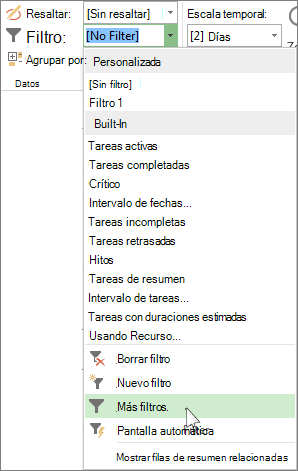
-
Seleccione Tarea o Recurso (según el tipo de filtro que quiera crear) y, después, elija Nuevo.
-
Escriba un nombre para el nuevo filtro. Seleccione Mostrar en el menú si desea incluir este filtro en la lista Grupo de datos .
-
En la columna Y/o , elija Y para mostrar los resultados que cumplan más de uno de los criterios de filtro. Elija O para mostrar las filas que se encuentran entre sí.
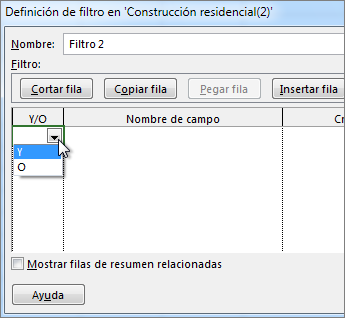
-
En la columna Nombre de campo , elija el campo que desea filtrar.
-
En la columna Prueba , decida cómo desea hacer coincidir lo que eligió para la columna Nombre de campo con la columna Valores en el paso siguiente.
-
En la columna Valores , elija el valor que quiera o escriba uno nuevo.
Si eligió Igual o No es igual a en la columna Prueba , puede escribir un carácter comodín en la columna Valores (en lugar de elegir una opción de la lista). Por ejemplo, escribir un signo de interrogación (?) buscaría caracteres únicos. Al escribir un asterisco (*) se busca cualquier número de caracteres. Si usa caracteres comodín, asegúrese de que su elección para la columna Nombre de campo implica texto (como Nombre) en lugar de números (como Duración).
-
Para agregar otra fila al filtro (y para elegir otro nombre de campo por el que filtrar), elija Insertar fila. Puede agrupar filas agregando una fila en blanco. Agregue un Y u O en la fila en blanco para filtrar un grupo por otro.
-
Cuando haya terminado, elija Guardar.
Sugerencia: Para quitar rápidamente todos los filtros, usa la tecla F3. Tenga en cuenta que los filtros de tareas solo funcionan con vistas de tareas y que los filtros de recursos solo funcionan con vistas de recursos.
Modificar un filtro existente
-
En la pestaña Vista , en el grupo Datos , seleccione la lista de filtros y, después, elija Más filtros.
-
Siga uno de estos procedimientos:
-
Para modificar un filtro de tarea, elija Tarea, elija el filtro que desea modificar y, a continuación, elija Editar.
-
Para modificar un filtro de recursos, elija Recurso, elija el filtro que desea modificar y, a continuación, elija Editar.
-
-
Modifique la configuración del filtro mediante los controles del cuadro de diálogo Definición de filtro .
Usar autofiltros
Puede aplicar un filtro automático a los campos de cualquier vista de hoja. Además de los filtros estándar, project proporciona filtros automáticos, visibles en la parte superior de cada columna en las vistas de hoja.
Aplicar y quitar autofiltros
-
En la pestaña Vista , en el grupo Datos , elija la flecha de la lista de filtros y, después, elija Mostrar autofiltro.
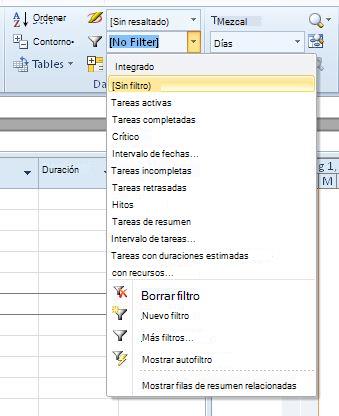
-
Elija la flecha Filtro automático situada junto al encabezado de columna que contiene la información que desea mostrar y, después, elija un valor para filtrar la tabla.
La flecha Autofiltro y el encabezado de campo se vuelven azules. -
Para aplicar una condición adicional basada en un valor de otra columna, repita el paso 2 para la otra columna.
-
Para quitar el filtrado en una fila específica, elija Borrar todos los filtros en la lista Filtro automático de ese campo.
-
Para desactivar los autofiltros, vuelva a elegir Mostrar autofiltro .
Nota: Si la información cambia en una de las filas de la vista, puede actualizar la configuración de Filtro automático eligiendo la flecha y seleccionando de nuevo los valores de filtrado.
Crear un filtro automático personalizado
-
Mostrar autofiltros.
-
Elija una flecha de Filtro automático, seleccione Filtro y, después, elija Personalizado.
-
Elija el operador que desea usar en el primer cuadro y, a continuación, escriba o seleccione el valor que desea que coincida en el segundo cuadro.
Por ejemplo, para hacer coincidir una fecha específica en un campo de fecha, elija el operador igual en el primer cuadro y, a continuación, seleccione la fecha que desea que coincida en el segundo cuadro.
-
Para aplicar dos condiciones al filtro automático, siga uno de estos procedimientos:
-
Para mostrar las filas de la vista que cumplan ambas condiciones, elija el operador y el valor que desee en la segunda fila de cuadros y, a continuación, elija Y.
-
Para mostrar las filas en la vista que cumplen una condición u otra condición, elija el operador y el valor que desee en la segunda fila de cuadros y, a continuación, elija O.
-
-
Para guardar la configuración de Autofiltro, elija Guardar.
Si la vista ya tiene aplicado un filtro predefinido, las condiciones que establezca para el filtro automático se incluirán como condiciones adicionales para el filtro actual. Al guardar una configuración de Filtro automático, el filtro se guarda con otros filtros del archivo y solo está disponible a través del cuadro de diálogo Más filtros .
Activar automáticamente los filtros automáticos para nuevos proyectos
-
En la pestaña Archivo , elija Opciones.
-
Elija Avanzadas y, a continuación, en la sección General , active la casilla Establecer autofiltro activado para nuevos proyectos .







