Un evento es una actividad que dura 24 horas o más. Algunos ejemplos de eventos son ferias comerciales, seminarios y vacaciones.
De forma predeterminada, los eventos y eventos anuales no bloquean el calendario y muestran su tiempo como ocupado cuando los ven otras personas. El bloque de tiempo para un evento de todo el día se muestra normalmente como gratuito.
Crear un evento
-
En el Calendario, seleccione Nueva cita.
También puede seleccionar Nuevos elementos > Todo el día. -
Escriba una descripción en el cuadro Asunto y, opcionalmente, agregue una Ubicación.
-
Use los cuadros desplegables de calendario junto a Hora de inicio y Hora de finalización para seleccionar la fecha del evento. Para convertir la cita en un evento de todo el día, active la casilla Todo el día .
Nota: Puedes crear un evento de todo el día que abarque varios días. -
Para indicar a las personas que están viendo el calendario que está fuera de la oficina en lugar de gratuito, en la sección Opciones de la cinta de opciones, haga clic en Fuera de la oficina en la lista Mostrar como .
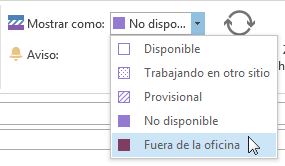
-
De forma predeterminada, los eventos de todo el día se crean con un aviso configurado para que se produzca 0,5 días antes del evento. Esto significa que un evento que se establece para el 15 de abril generará un aviso el 14 de abril a las 22:00. Si no quiere establecer un aviso, seleccione Ninguno en la lista desplegable Aviso .
-
Haga clic en Guardar y cerrar.
Establecer la periodicidad de un evento
-
Abra el evento cuya periodicidad desea establecer.
-
En la sección Opciones de la cinta de opciones, haga clic en Periodicidad.
-
Haga clic en la frecuencia de repetición que desee: Diariamente, Semanalmente, Mensualmente o Anualmente ; a continuación, seleccione las opciones de frecuencia.
-
Haga clic en Aceptar y luego en Guardar y cerrar.
Hacer privado un evento
En unaMicrosoft 365 organización o en una organización de Exchange, los demás usuarios de la organización pueden ver los detalles del calendario. Al marcar un evento privado, se ocultan esos detalles a todos los usuarios que no sean usted ni a ningún otro usuario de su organización al que haya concedido permisos de lectura para el calendario o para el buzón de correo. Por ejemplo, marcar un evento como privado no ocultará sus detalles a nadie con acceso delegado a su calendario o que tenga permisos enviar como para su buzón.
-
Cree o abra el evento que desea que sea privado.
-
En la sección Etiquetas de la cinta de opciones, haga clic en Privado.
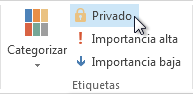
Importante: No debe confiar en la función Privado para impedir que otras personas tengan acceso a los detalles de un evento, un contacto o una tarea. Para asegurarse de que otras personas no pueden leer el elemento marcado como privado, no les conceda permiso para leer las carpetas Calendario, Contactos y Tareas. Una persona a la que se le conceda permiso de lectura para el acceso a sus carpetas puede usar métodos de programación u otras aplicaciones de correo electrónico para ver los detalles de un elemento privado. Utilice la función Privado solo cuando comparta carpetas con gente en la que confía.







