Nota: Este artículo ha hecho su trabajo y se va a jubilar pronto. Para evitar problemas de “Página no encontrada”, se están eliminando los vínculos que dirigen a esta página. Si ha creado vínculos a esta página, quítelos y juntos mantendremos la web conectada.
Puede usar gráficos de flujo para mostrar un flujo de proceso. Los diagramas de flujo básicos son fáciles de crear y, como las formas son simples y visuales, son fáciles de entender.
Siga estos pasos para crear un diagrama de flujo.
-
En la pestaña Insertar, haga clic en Formas.
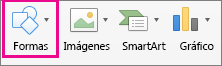
-
Para elegir una forma, apunte hacia ella para que aparezca la información en pantalla y ver el nombre de la forma. Por ejemplo:
-
Rectángulo es una forma de proceso que se usa para los pasos principales del proceso.
-
El rombo es una forma Decisión, utilizada para mostrar un punto de decisión en el proceso.
-
El óvalo alargado es una forma de terminador, que se usa para iniciar y finalizar el proceso.
Asegérese de utilizar la forma que corresponda a cada finalidad.
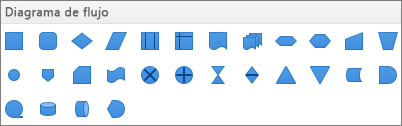
-
-
Cuando esté listo, haga clic en la forma que desee y arrastre la cruz para dibujarla en el archivo.
Antes de conectar la formas, asegúrese de que los puntos centrales están alineados. Presione Mayús para seleccionar las formas y después, en la pestaña Formato Forma, haga clic en Alinear y seleccione una de las opciones.

-
A continuación, utilice la galería Líneas para los conectores entre las formas.

Vea también
Si usa elementos gráficos SmartArt en Excel, PowerPoint o Word, podrá crear un diagrama de flujo e incluirlo en una hoja de cálculo, una presentación o un documento.
¿Qué programa de Office usa?
Excel
Realice una de las siguientes acciones:
Agregar una forma
-
En la barra de herramientas Estándar, haga clic en Mostrar u ocultar el explorador multimedia

-
Haga clic en

-
Haga clic en la forma que desee agregar.
-
En el documento, arrastre el cursor hacia el tamaño que desee.
Sugerencia: Para mantener las proporciones de la forma, mantenga presionada la tecla MAYÚS mientras arrastra el cursor.
Agregar un conector de línea entre dos formas
-
En la barra de herramientas Estándar, haga clic en Mostrar u ocultar el explorador multimedia

-
Haga clic en

-
Haga clic en el estilo de línea que desee.
-
Arrastre para dibujar la línea de modo que una forma a otra.
Sugerencias:
-
Para adjuntar conectores a formas de manera que se muevan con una forma, dibuje el conector de un controlador rojo a otro.
-
Para dibujar una línea en un ángulo prefijado, por ejemplo, vertical u horizontal, mantenga presionada la tecla MAYÚS mientras dibuja la línea.
-
Agregar texto a una forma
-
Seleccione una forma.
-
Escriba el texto deseado.
Sugerencia: Para darle formato al texto de la forma, selecciónelo y, en la pestaña Inicio, elija las opciones que desee (por ejemplo, fuente, color o negrita).
Agregar texto a un conector de línea
-
En el menú Insertar, haga clic en Cuadro de texto.
-
En el documento, arrastre para dibujar el cuadro de texto del tamaño que desee.
-
Escriba el texto deseado.
PowerPoint
Realice una de las siguientes acciones:
Agregar una forma
-
En la pestaña Inicio, en Insertar, haga clic en Forma, seleccione cualquier tipo de forma y, a continuación, haga clic en la forma que desee.
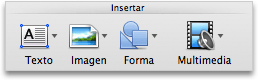
-
En el documento, arrastre el cursor hacia el tamaño que desee.
Sugerencia: Para mantener las proporciones de la forma, mantenga presionada la tecla MAYÚS mientras arrastra el cursor.
Agregar un conector de línea entre dos formas
-
En la pestaña Inicio, en Insertar, haga clic en Forma, seleccione Líneas y conectores y haga clic en el estilo de línea que desee.
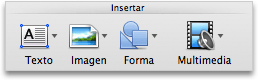
-
Arrastre para dibujar la línea donde desee de manera que una las formas.
Sugerencias:
-
Para adjuntar conectores a formas de manera que se muevan con una forma, dibuje el conector de un controlador rojo a otro.
-
Para dibujar una línea en un ángulo prefijado, por ejemplo, vertical u horizontal, mantenga presionada la tecla MAYÚS mientras dibuja la línea.
-
Agregar texto a una forma
-
Seleccione una forma.
-
Escriba el texto deseado.
Sugerencia: Para darle formato al texto de la forma, selecciónelo y, en la pestaña Inicio, elija las opciones que desee (por ejemplo, fuente, color o negrita).
Agregar texto a un conector de línea
-
En la pestaña Inicio, en Insertar, haga clic en Texto y en Cuadro de texto.
-
En el documento, arrastre para dibujar el cuadro de texto del tamaño que desee.
-
Escriba el texto deseado.
Word
Realice una de las siguientes acciones:
Agregar una forma
-
En la pestaña Inicio, en Insertar, haga clic en Forma, seleccione cualquier tipo de forma y, a continuación, haga clic en la forma que desee.
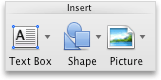
-
En el documento, arrastre el cursor hacia el tamaño que desee.
Sugerencia: Para mantener las proporciones de la forma, mantenga presionada la tecla MAYÚS mientras arrastra el cursor.
Agregar un conector de línea entre dos formas
-
En la pestaña Inicio, en Insertar, haga clic en Forma, seleccione Líneas y conectores y haga clic en el estilo de línea que desee.
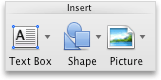
-
Arrastre para dibujar la línea donde desee de manera que una las formas.
Sugerencias:
-
Para adjuntar conectores a formas de manera que se muevan con una forma, puede agruparlos. Primero seleccione las formas y conectores. Haga clic en la pestaña morada Formato. En Organizar, haga clic en Agrupar y luego en Agrupar.
-
Para dibujar una línea en un ángulo prefijado, por ejemplo, vertical u horizontal, mantenga presionada la tecla MAYÚS mientras dibuja la línea.
-
Agregar texto a una forma
-
Seleccione una forma.
-
Escriba el texto deseado.
Sugerencia: Para darle formato al texto de la forma, selecciónelo y, en la pestaña Inicio, elija las opciones que desee (por ejemplo, fuente, color o negrita).
Agregar texto a un conector de línea
-
En la pestaña Inicio, en Insertar, haga clic en Cuadro de texto y en Cuadro de texto.
-
En el documento, arrastre para dibujar el cuadro de texto del tamaño que desee.
-
Escriba el texto deseado.
¿Tiene alguna pregunta acerca de Word que no hayamos respondido aquí?
Publique una pregunta en la página Respuestas de Word Community.
Ayudarnos a mejorar Word
Si hay una característica que le gustaría solicitar, envíenos sus comentarios para ayudarnos a priorizar nuevas características en futuras actualizaciones. Vea ¿Cómo puedo enviar comentarios sobre Microsoft Office? para obtener más información.







