Un diagrama de flujo de funciones cruzadas muestra quién hace qué y cuándo en un diagrama de cuadrícula organizado en secciones. Va más allá de un diagrama de flujo básico para mostrar las relaciones entre funciones (como una parte interesada o un departamento) y fases (como hitos) en un proceso.
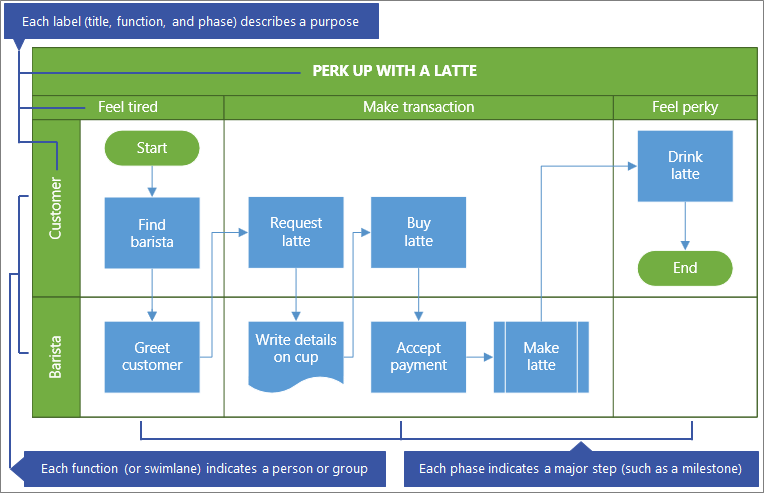
Antes de empezar
-
Cree el diagrama para editarlo. Para obtener más información, vea Ver, crear y editar un diagrama en Visio para la Web.
-
En la Galería, desplácese hacia abajo hasta la fila Diagrama de flujo funcional cruzado y, a continuación, seleccione Crear. La plantilla se abre con dos funciones y una fase.
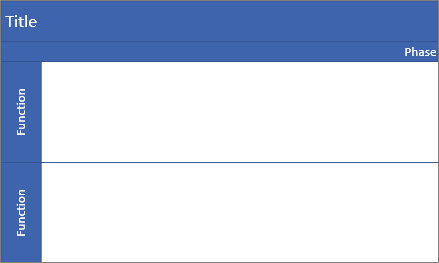
Como alternativa, puede abrir diagramas iniciales, como proceso de aprobación de crédito o proceso de planificación de eventos,que pueden adaptarse mejor a sus necesidades.
Decidir la orientación del diagrama de flujo
La orientación predeterminada es horizontal y usa las formas Calle y Separador. Pero puede cambiar la orientación a vertical eliminando el diagrama predeterminado y agregando las formas Calle (vertical) y Separador (vertical).
Nota Una vez que empiece, no podrá convertir automáticamente de una orientación a otra.
Agregar una calle o una fase
-
En la paleta Formas de la región pestañas Formas, seleccione Formas de diagrama de flujo de funciones cruzadas

-
Arrastre la forma Calle


Asegúrese de que las formas se encuentran en la parte superior del diagrama.
Cambiar el texto de la etiqueta
-
Haga doble clic en el texto que contiene Título,Funcióno Fase.
Visio Online cambia a la edición de texto y puede acercar la forma.
-
Escriba texto que describa el propósito de cada componente. Las etiquetas de función siempre tienen orientación vertical.
-
Para dejar de agregar texto, haga clic fuera de la forma o presione Esc.
Visio Online restaura la vista original si se acerca automáticamente al empezar a escribir.
Nota No puede girar el texto de la etiqueta.
Agregar formas de diagrama de flujo
-
En la paleta Formas de la región Pestañas de formas, seleccione Formas básicas de diagrama de flujo

-
Crear el diagrama de flujo. Para obtener más información, vea Agregar y conectar formas en Visio para la web.
-
A medida que cree el diagrama de proceso, asegúrese de que las formas están completamente ubicadas en la calle y la sección de fase correctas. Para obtener más información, vea Seleccionar, copiar y mover formas en Visio para la Web.
Cambiar el tamaño de una calle o fase
Es posible que desee ajustar el tamaño de una calle o fase, especialmente si el proceso aumenta.
-
Para cambiar el tamaño de la forma Calle,seleccione la etiqueta Calle y, a continuación, arrastre los controladores hacia la izquierda, la derecha, la parte superior o la parte inferior.
-
Para cambiar el tamaño de la forma Separador,seleccione la etiqueta Fase y, a continuación, arrastre los controladores hacia la izquierda o hacia la derecha.
Mover una calle o una fase
Es posible que desee mover una calle o fase para organizar mejor las formas en el proceso.
Eliminar una calle o una fase
-
Seleccione la etiqueta de la forma Calle oSeparadory, después, presione SUPRIMIR.
Todas las formas dentro de la calle o fase también se eliminan.
Sugerencia Para guardar las formas, muévanlas completamente fuera del diagrama de funciones cruzadas antes de eliminar la forma Calle o separador.







