Project incluye algunos calendarios base diferentes, de forma predeterminada:
-
Estándar: de 8:00 a 17:00, con un descanso para el almuerzo de una hora a las 12 p.m.
-
24 Horas: de 12:00 a 12:00, todos los días.
-
Turno de noche: de 11:00 a 18:00, con un descanso de una hora a las 3:00.
Notas:
-
Si estos calendarios no funcionan del todo, puede ajustarlos para su proyecto o crear un nuevo calendario base que otros usuarios también pueden usar.
-
Si ha cambiado la configuración del calendario, pero la programación del recurso no ha cambiado como esperaba, consulte Solución de problemas a continuación.
Importante: ¿Usas Project con Project Web App ? Si es así, póngase en contacto con el administrador para solicitar cambios en los calendarios base.
-
Haga clic en Proyecto > Propiedades > Cambiar calendario laboral.
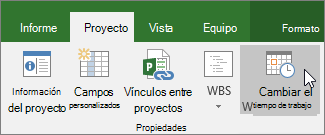
-
Haga clic en Crear nuevo calendario.
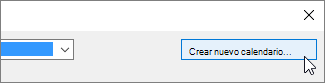
-
Asigne un Nombre al nuevo calendario, seleccione Crear nuevo calendario base y, a continuación, haga clic en Aceptar.
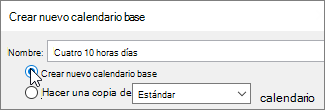
-
Haga clic en la pestaña Semanas laborales y, a continuación, haga clic en Detalles.
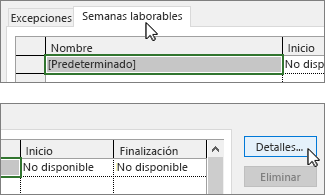
Nota: ¿Qué ocurre con los días festivos? Use la pestaña Excepciones para agregar días festivos a la programación. Más información.
-
Seleccione los días en los que quiera cambiar los períodos laborables y, después, elija si quiere que sea período laborable o no laborable.
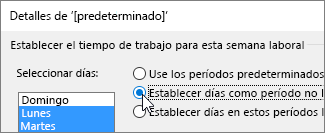
-
Si elige Establecer día(s) en estos períodos laborables específicos, use la columna De y Hasta para establecer los períodos laborables de los días seleccionados.
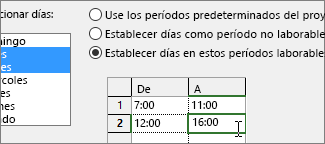
-
Haga clic en Aceptar para volver al cuadro de diálogo Cambiar calendario laboral y, después, vuelva a hacer clic en Aceptar.
Para que el nuevo calendario base esté disponible para que otros proyectos lo usen, guarde el proyecto como una plantilla para que esta programación de trabajo esté disponible para cada nuevo proyecto creado con esa plantilla. Si usa Project con Project Web App, póngase en contacto con el administrador para solicitar cambios en los calendarios base de toda la organización.
Solución de problemas
Project crea automáticamente un calendario de recursos (basado en el calendario del proyecto tal como se especifica en el cuadro de diálogo Información del proyecto ) para cada recurso. Si crea un nuevo calendario base para un recurso y modifica el tiempo de trabajo en el nuevo calendario base, pero no basa el calendario de recursos en el nuevo calendario base, parecerá que la configuración del calendario que especificó se omitió. De forma predeterminada, Project basará el calendario de recursos en el calendario del proyecto, a menos que especifique lo contrario.
Nota: Para realizar cambios en el calendario de recursos en un recurso de empresa, primero debe des echar un vistazo al recurso.
Resolución
-
Para reemplazar el calendario de recursos que ha creado por el calendario de recursos predeterminado (el calendario estándar), elija Ver > hoja de recursos. Seleccione el nombre del recurso y, en el campo Calendario base , elija Estándar. El recurso se ha programado con el calendario Estándar en lugar del que ha creado para él. Elija Información en la pestaña Recurso , elija Cambiar calendario laboral en la pestaña General y, a continuación, vuelva a introducir los días y horas no laborables que especificó para el otro calendario.
-
Para sincronizar varios calendarios con el calendario base de un recurso (que creó en el cuadro de diálogo Cambiar calendario laboral ) sin reemplazar los calendarios, elija Ver > hoja de recursos. Seleccione el nombre del recurso, elija Información en la pestaña Recurso y, a continuación, elija Cambiar calendario laboral en la pestaña General . En el cuadro Calendario base , seleccione el nombre del calendario de recursos que ha creado y modificado. La configuración de este calendario de recursos se establece para el calendario de recursos predeterminado cuando se usa como calendario base.
Si necesita realizar más cambios en el tiempo de trabajo de este recurso o período no laborable, puede hacerlo en cualquier calendario, ya que el calendario base actualiza el calendario de recursos. Si necesita usar el calendario base para otro recurso, escriba información actualizada en el calendario base. Los cambios adicionales que realice en el calendario de recursos predeterminado no se mostrarán en el calendario base.
¿Qué más se puede hacer con los calendarios?
Project le permite ajustar la programación con varios calendarios. Si comprende cómo funcionan entre sí, le resultará más fácil planear cómo afectarán a las fechas del proyecto. Aquí encontrará algunos artículos que le pueden resultar útiles para obtener una perspectiva más precisa de los días laborables y no laborables de la organización.
PROYECTOS
Establecer los días y horas laborables generales de un proyecto
Agregar un día festivo al calendario del proyecto
TAREAS
Crear un calendario para una tarea
RECURSOS
Establecer una programación única para un recurso específico
Agregar tiempo de vacaciones de un recurso
Cambiar la disponibilidad de recursos sin usar un calendario
Sugerencia: Si ya no necesita un calendario, elimínelo.







