Las tarjetas de presentación electrónicas hacen que sea más fácil crear, ver y compartir información de contacto en Outlook. Una tarjeta de presentación electrónica muestra información de contacto parecida a la que contienen las tarjetas de presentación en papel. Puede crear una tarjeta de presentación electrónica a partir de información nueva o de información de contacto que ya tenga en Outlook.
Crear una tarjeta de presentación electrónica
Lo primero que debe hacer es elegir el diseño y el fondo de la tarjeta. Después agregue imágenes o elementos gráficos. Por último, agregue los campos de contacto que desea que aparezcan en la tarjeta de presentación electrónica.
-
Seleccione Personas en la barra de navegación. Según la versión de Outlook, la barra de navegación podría indicar Personas o mostrar solo el icono Personas


-
En la esquina superior izquierda de la ventana de Outlook, haga clic en Nuevo contacto.
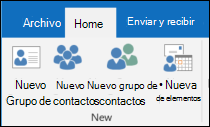
-
En el formulario de contacto, haga doble clic en la tarjeta de presentación para abrir el cuadro Editar tarjeta de presentación.
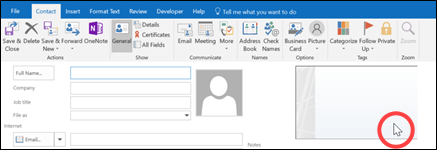
-
En Diseño de tarjeta, haga clic en la flecha de la lista Diseño y luego en un diseño de la lista. El diseño Solo texto está disponible para las tarjetas sin fotos, logotipos ni ninguna otra imagen.
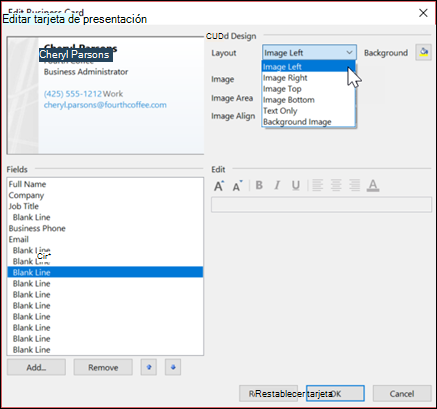
-
Si desea un color de fondo para la tarjeta, haga clic en Fondo y, a continuación, haga clic en un color.
-
Si desea agregar una imagen, como una foto o un logotipo corporativo, use las opciones de la imagen para agregarla, cambiar su tamaño y ubicarla.
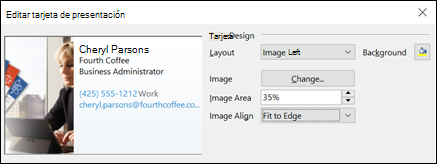
Nota: Para eliminar la imagen predeterminada u otra imagen de la tarjeta, seleccione Solo texto en la lista Diseño . Para quitar toda la información agregada y comenzar de nuevo, haga clic en Restablecer tarjeta.
-
En Campos, haga doble clic en uno de los campos de contacto que desee agregar.
-
Para quitar un campo de una tarjeta, haga clic en el campo y, a continuación, haga clic en Quitar.
-
Para agregar espacios en blanco entre líneas, haga clic en el campo que se encuentra por encima de donde desea ubicar el área en blanco, haga clic en Agregar y después en Línea en blanco.
Sugerencia: De forma predeterminada, los espacios en blanco entre líneas de una tarjeta aparecen como campos Línea en blanco. Al agregar información en la tarjeta, puede agregar campos de información nuevos entre los campos Línea en blanco. Por ejemplo, haga clic en Línea en blanco, en Agregar y luego en un campo. El campo aparecerá debajo de la línea en blanco.
-
Para colocar texto en una tarjeta, haga clic en un campo y, en la lista Campos, use las flechas Arriba y Abajo para mover los campos. También puede mover líneas en blanco de este modo si desea agregar más espacio entre líneas del texto.
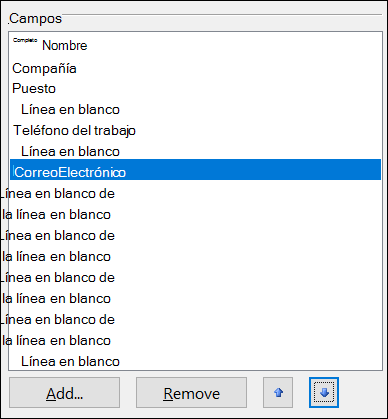
-
Para dar formato al texto, use los botones de formato y estilo que se encuentran en Editar.
-
-
Cuando haya terminado de dar formato a la tarjeta de presentación electrónica, haga clic en Aceptar.
Nota: Si hace clic en Restablecer tarjeta, la tarjeta vuelve a mostrar el diseño predeterminado de Outlook y la información que se escribió en los campos predeterminados del formulario de contacto.
Guardar una tarjeta de presentación electrónica que recibe
Cuando reciba información de contacto como tarjeta de presentación electrónica (un archivo de .vcf) en un mensaje de correo electrónico, puede agregar esta tarjeta de presentación electrónica a sus contactos de Outlook. Si su lista de contactos ya incluye un contacto con el mismo nombre, tendrá la opción de actualizar el contacto existente o crear uno nuevo.
-
En un mensaje abierto, haga doble clic en la tarjeta de presentación electrónica para abrirla. se abrirá como contacto de Outlook.
-
Haga clic en Guardar & Cerrar para guardar la tarjeta de presentación electrónica en la carpeta Contactos.
-
Si se detecta un nombre de contacto duplicado, haga clic en Agregar nuevo contacto o en Actualizar la información del contacto seleccionado.
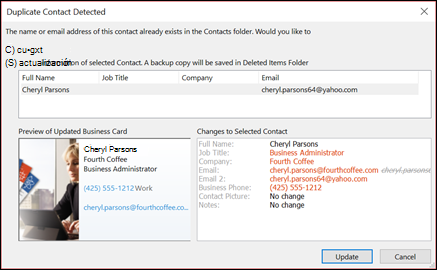
Enviar tarjetas de presentación electrónicas a otras personas
Las tarjetas de presentación electrónicas se pueden compartir en mensajes de correo. Proporcionan una identidad visual personal o corporativa semejante a la de una tarjeta de presentación en papel.
Incluir una tarjeta de presentación electrónica en un mensaje de correo
-
En un mensaje nuevo, haga clic en Adjuntar elemento > tarjeta de presentación y, a continuación, haga clic en un nombre de la lista.
-
Si no ve el nombre que desea, haga clic en Otras tarjetas de presentación, haga clic en el nombre de la lista Archivado como y, a continuación, haga clic en Aceptar.
Incluir una tarjeta de presentación electrónica en una firma de correo electrónico
Al agregar una tarjeta de presentación electrónica a una firma electrónica, la información de contacto se incluye en todos los mensajes que se envían. Para obtener más información, vea Incluir una tarjeta de presentación electrónica en una firma de correo electrónico.
Descargue plantillas de tarjetas de presentación electrónicas gratuitas. Use las plantillas de tarjetas de diseño profesional en Microsoft 365 para la Web u obtenga ideas para diseñar las suyas propias.







