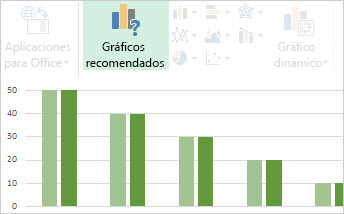|
|
Crear gráficos nunca ha sido un proceso de un paso, pero hemos facilitado la realización de todos los pasos de Excel 2013. Empiece con un gráfico recomendado para sus datos y, después, hágalo en otros pasos para que el gráfico tenga todos los detalles que desee mostrar. |
Sugerencias antes de empezar
-
Deje que Excel lo haga por usted Si está saturado por las numerosas opciones de gráfico, o si no tiene el Asistente para gráficos que estaba disponible en versiones anteriores de Excel, consulte Introducción a un gráfico recomendado de Excel.
-
Ajustar el gráfico en algunos pasos Encontrará tres botones junto al gráfico que le permitirán agregar elementos de gráfico, como títulos y etiquetas de datos, cambiar el aspecto y el diseño del gráfico, y definir los datos que desea mostrar sin tener que advertir de la cinta herramientas de gráficos para encontrar lo que desea.
-
Copiar el gráfico a otros programas Aunque puede crear gráficos directamente en otros programas de Office, como Word y PowerPoint, copiar gráficos de Excel en otro programa, con o sin un vínculo a los datos en Excel, suele ser una forma rápida y eficaz de incluir gráficos en otros archivos.
-
Usar Power View para crear gráficos Si tiene Office Professional Plus, intente usar el complemento de Power View. Power View le ayuda a convertir los datos de tablas de Excel en gráficos y otras visualizaciones y los presenta en informes eficaces e interactivos con un aspecto profesional.
Crear un gráfico
|
Si no está familiarizado con los gráficos, empiece explorando los gráficos que puede crear en Excel y aprenda un poco más sobre las mejores formas de organizar los datos para cada uno de ellos. |
|
|---|---|
|
A continuación, escriba los datos tal como deberían ser para el gráfico que desee y selecciónelos para crear el gráfico. |
|
|
Cuando esté listo para crear el gráfico, Seleccione los datos y elija el gráfico que desee en una lista de gráficos recomendados. |
|
|
Si tiene una gran cantidad de datos y desea interactuar con esos datos en el gráfico, cree un gráfico dinámico independiente. Tiene controles de filtrado interactivos que le permiten analizar un subconjunto de los datos. Excel puede recomendar un gráfico dinámico para los datos y no es necesario crear una tabla dinámica para ir con él. |
Ajustar el gráfico
|
Puede reemplazar el marcador de posición del título del gráfico con un título de gráfico adecuado, darle formato de la forma que desee o moverlo a un lugar diferente del gráfico. |
|
|---|---|
|
Facilite la comprensión de un gráfico agregando etiquetas de datos que muestren detalles sobre una serie de datos o sus puntos de datos individuales. |
|
|
Las etiquetas de eje se muestran para los ejes horizontal, vertical y de profundidad del gráfico. Las etiquetas muestran automáticamente el texto de los datos de origen para describir los datos que se muestran, pero puede usar su propio texto. |
|
|
Barras de error Mostrar márgenes de errores de un vistazo. Puede agregarlos a todos los puntos de datos de una serie de datos como una cuantía de error estándar, un porcentaje o una desviación estándar. |
|
|
Mostrar tendencias de datos o promedios móviles agregando una línea de tendencia al gráfico. Una línea de tendencia también puede ayudarle a predecir valores futuros mostrando tendencias hacia arriba o hacia abajo. |
|
|
Cuando los números del gráfico varían mucho o cuando tiene tipos mixtos de datos (por ejemplo, precio y volumen), puede trazar los valores de una o más series de datos en un eje vertical secundario. |
|
|
Si los colores estándar y los estilos de gráfico no tachan tus sofisticados, es fácil cambiar ambos. Puede elegir rápidamente lo que le guste de una amplia variedad de opciones de las galerías de colores y estilos. |
|
|
Un panel de tareas de formato hace que resulte más fácil dar formato a cualquier elemento del gráfico. Para abrirlo, haga clic con el botón secundario en cualquier elemento del gráfico. |
|
|
Si va a usar el gráfico que ha creado de nuevo, puede guardarlo como una plantilla que puede aplicar como cualquier otro gráfico. |
Cambiar los datos del gráfico
|
Al introducir más datos en la hoja de cálculo, puede incluirlos rápidamente en el gráfico. |
|
|---|---|
|
Para cambiar los datos que se muestran en el gráfico, use los filtros de gráficos para mostrar u ocultar series de datos. También puede modificar y reorganizar los datos de la serie de datos mediante el cuadro Seleccionar origen de datos . |
Usar el gráfico en otro programa
|
Para mostrar un gráfico de Excel en una presentación de PowerPoint, un documento de Word o un mensaje de Outlook, cópielo y use las opciones de pegado en el otro programa de Office para insertar el gráfico de varias maneras. |
|
|---|---|
|
Insertar un gráfico en Word desde una hoja de cálculo de Excel |
Si no tiene muchos datos para trazar, pruebe a crear un gráfico directamente en Word, no es necesario ir primero a Excel. Sin embargo, si tiene una gran cantidad de datos para trazar o si los datos cambian regularmente y desea mantener el gráfico al día, considere la posibilidad de crear el gráfico en Excel y copiarlo en el documento. |
Usar Power View para crear gráficos interactivos
|
Iniciar Power View en Excel 2013 |
Si está usando Office Professional Plus, ya tiene instalado el complemento de Power View. Simplemente haga clic en insertar > Power View para iniciarlo. |
|---|---|
|
Cree gráficos y otras visualizaciones en una hoja de Power View, como una hoja de Power View y, a continuación, reproduzca los datos. Interactúe con una de las visualizaciones de la hoja y vea cómo los demás se filtran y resaltan las relaciones que es posible que no haya visto antes. Importante: Los gráficos de Power View y otras visualizaciones solo funcionan en Power View. No puede copiarlos desde una hoja de Power View a una hoja de Excel. No puede copiar gráficos de Excel o gráficos dinámicos a una hoja de Power View. |
|
|
Si los vídeos se ajustan a su estilo de aprendizaje, le gustará esta colección de vídeos sobre cómo crear e interactuar con diferentes tipos de visualizaciones en Power View. |