Una referencia de celdase refiere a una celda o un rango de celdas en una hoja de cálculo y se puede usar en una fórmula de manera que Microsoft Office Excel pueda encontrar los valores o datos que desea que calcule la fórmula.
Puede usar una referencia de celda en una o varias fórmulas para hacer referencia a:
-
Datos de una celda en la hoja de cálculo.
-
Datos que se encuentran en distintas áreas de la hoja de cálculo.
-
Datos que se encuentran en celdas de otras hojas de cálculo en el mismo libro.
Por ejemplo:
|
Esta fórmula: |
Hace referencia a: |
Y devuelve: |
|---|---|---|
|
=C2 |
Celda C2 |
El valor de la celda C2. |
|
=A1:F4 |
Celdas A1 a F4 |
Valores de todas las celdas, pero se debe presionar Ctrl+Mayús+Entrar una vez escrita la fórmula. |
|
=Activo-Pasivo |
Las celdas denominadas Activo y Pasivo |
El valor de la celda Pasivo restado del valor de la celda Activo. |
|
{=Semana1+Semana2} |
Los rangos de celda denominados Semana1 Y Semana2 |
La suma de los valores de los rangos de celda Semana1 y Semana2 como una fórmula matricial. |
|
=Hoja2!B2 |
Celda B2 de Hoja2 |
El valor de la celda B2 de Hoja2 |
-
Haga clic en la celda en la que desee escribir la fórmula.
-
En la barra de fórmulas

-
Realice uno de estos procedimientos:
-
Crear una referencia a una o varias celdas Para crear una referencia, seleccione una celda o un rango de celdas de la misma hoja de cálculo.
Puede arrastrar el borde de la selección de celdas para mover la selección, o bien arrastrar la esquina del borde para ampliar la selección.
-
Crear una referencia a un nombre definido Para crear una referencia a un nombre definido, siga uno de los procedimientos siguientes:
-
Escriba el nombre.
-
Presione F3, seleccione el nombre en el cuadro Pegar nombre y haga clic en Aceptar.
Nota: Si un borde coloreado no tiene esquinas cuadradas, la referencia remite a un rango con nombre.
-
-
-
Siga uno de los procedimientos siguientes:
-
Si va a crear una referencia en una sola celda, presione ENTRAR.
-
Si va a crear una referencia en una fórmula de matriz, presione CTRL+MAYÚS+ENTRAR.
La referencia puede ser una sola celda o un rango de celdas y la fórmula de matriz puede ser una fórmula que calcule un resultado o varios resultados.
Nota: Si tiene una versión actual de Microsoft 365, basta con que escriba la fórmula en la celda superior izquierda del rango de salida y después presione ENTRAR para confirmar la fórmula como una fórmula de matriz dinámica. En caso contrario, la fórmula debe especificarse como una fórmula de matriz heredada, primero seleccione el rango de salida, introduzca la fórmula en la celda superior izquierda del rango de salida y después presione CTRL+MAYÚS+ENTRAR para confirmarlo. Excel inserta llaves al principio y al final de la fórmula por usted. Para obtener más información sobre las fórmulas de matriz, vea Directrices y ejemplos de fórmulas de matriz.
-
Se puede hacer referencia a celdas que se encuentran en otras hojas de cálculo si se anexa el nombre de la hoja de cálculo seguido de un signo de exclamación (!) al comienzo de la referencia de celda. En el siguiente ejemplo, la función de la hoja de cálculo denominada PROMEDIO calcula el valor promedio del rango B1:B10 en la hoja de cálculo denominada Marketing del mismo libro.
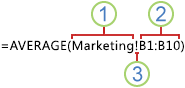
1. Se refiere a la hoja de cálculo Marketing
2. Se refiere al rango de celdas entre B1 y B10, ambas incluidas
3. Separa la referencia de hoja de cálculo de la referencia del rango de celda
-
Haga clic en la celda en la que desee escribir la fórmula.
-
En la barra de fórmulas

-
Haga clic en la etiqueta de la hoja de cálculo a la que va a hacerse referencia.
-
Seleccione la celda o el rango de celdas al que va a hacerse referencia.
Nota: Si el nombre de la otra hoja de cálculo contiene caracteres no alfabéticos, debe escribir el nombre (o la ruta de acceso) entre comillas sencillas ').
Otra alternativa es copiar y pegar una referencia de celda y, a continuación, usar el comando Vincular celdas para crear una referencia de celda. Puede usar este comando para:
-
Mostrar fácilmente información importante en una posición más destacada. Por ejemplo, supongamos que tiene un libro que contiene muchas hojas de cálculo y que en cada hoja hay una celda que contiene información de resumen sobre las demás celdas de la hoja. Para que estas celdas de resumen ocupen una posición más destacada, puede crear una referencia de celda a ellas en la primera hoja de cálculo del libro y, de este modo, ver información de resumen de todo el libro en la primera hoja.
-
Facilitar la creación de referencias de celda entre hojas de cálculo y libros. El comando Vincular celdas pega automáticamente la sintaxis correcta.
-
Haga clic en la celda que contiene los datos que desea vincular.
-
Presione Ctrl+C o vaya a la pestaña Inicio, en el grupo Portapapeles, haga clic en Copiar


-
Presione Ctrl+V o vaya a la pestaña Inicio, en el grupo Portapapeles, haga clic en Pegar

De forma predeterminada, el botón Opciones de pegado

-
Haga clic en el botón Opciones de pegado y después haga clic en Pegar vínculo

-
Haga doble clic en la celda que contiene la fórmula que desea cambiar. Excel resaltará cada celda o cada rango de celdas con un color diferente.
-
Siga uno de los procedimientos siguientes:
-
Para mover una celda o un rango de celdas a otra celda u otro rango, arrastre el borde codificado por color de la celda o del rango de celdas a la nueva ubicación.
-
Para incluir más o menos celdas en una referencia, arrastre una esquina del borde.
-
En la barra de fórmulas

-
Presione F3, seleccione el nombre en el cuadro Pegar nombre y haga clic en Aceptar.
-
-
Presione ENTRAR o, si se trata de una fórmula de matriz, presione CTRL+MAYÚS+ENTRAR.
Nota: Si tiene una versión actual de Microsoft 365, basta con que escriba la fórmula en la celda superior izquierda del rango de salida y después presione ENTRAR para confirmar la fórmula como una fórmula de matriz dinámica. En caso contrario, la fórmula debe especificarse como una fórmula de matriz heredada, primero seleccione el rango de salida, introduzca la fórmula en la celda superior izquierda del rango de salida y después presione CTRL+MAYÚS+ENTRAR para confirmarlo. Excel inserta llaves al principio y al final de la fórmula por usted. Para obtener más información sobre las fórmulas de matriz, vea Directrices y ejemplos de fórmulas de matriz.
Por lo general, si ha definido un nombre de una referencia de celda después de escribir la referencia de celda en una fórmula, es probable que desee actualizar las referencias de celda existentes según los nombres definidos.
-
Siga uno de los procedimientos siguientes:
-
Seleccione el rango de celdas que contenga las fórmulas en las que desea reemplazar las referencias de celda por nombres especificados.
-
Seleccione una única celda vacía para cambiar las referencias por nombres en todas las fórmulas de la hoja de cálculo.
-
-
En el grupo Nombres definidos de la pestaña Fórmulas, haga clic en la flecha situada junto a Definir nombre y luego en Aplicar nombres.
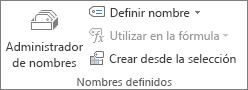
-
En el cuadro Aplicar nombres, haga clic en uno o varios nombres y luego en Aceptar.
-
Seleccione la celda que contenga la fórmula.
-
En la barra de fórmulas

-
Presione F4 para cambiar entre los tipos de referencia.
Para más información sobre los distintos tipos de referencias de celda, consulte Información general sobre fórmulas.
-
Haga clic en la celda en la que desee escribir la fórmula.
-
En la barra de fórmulas

-
Seleccione una celda o un rango de celdas en la misma hoja de cálculo. Puede arrastrar el borde de la selección de celdas para mover la selección, o bien arrastrar la esquina del borde para ampliar la selección.
-
Siga uno de los procedimientos siguientes:
-
Si va a crear una referencia en una sola celda, presione ENTRAR.
-
Si va a crear una referencia en una fórmula de matriz, presione CTRL+MAYÚS+ENTRAR.
La referencia puede ser una sola celda o un rango de celdas y la fórmula de matriz puede ser una fórmula que calcule un resultado o varios resultados.
Nota: Si tiene una versión actual de Microsoft 365, basta con que escriba la fórmula en la celda superior izquierda del rango de salida y después presione ENTRAR para confirmar la fórmula como una fórmula de matriz dinámica. En caso contrario, la fórmula debe especificarse como una fórmula de matriz heredada, primero seleccione el rango de salida, introduzca la fórmula en la celda superior izquierda del rango de salida y después presione CTRL+MAYÚS+ENTRAR para confirmarlo. Excel inserta llaves al principio y al final de la fórmula por usted. Para obtener más información sobre las fórmulas de matriz, vea Directrices y ejemplos de fórmulas de matriz.
-
Se puede hacer referencia a celdas que se encuentran en otras hojas de cálculo si se anexa el nombre de la hoja de cálculo seguido de un signo de exclamación (!) al comienzo de la referencia de celda. En el siguiente ejemplo, la función de la hoja de cálculo denominada PROMEDIO calcula el valor promedio del rango B1:B10 en la hoja de cálculo denominada Marketing del mismo libro.
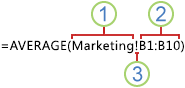
1. Se refiere a la hoja de cálculo Marketing
2. Se refiere al rango de celdas entre B1 y B10, ambas incluidas
3. Separa la referencia de hoja de cálculo de la referencia del rango de celda
-
Haga clic en la celda en la que desee escribir la fórmula.
-
En la barra de fórmulas

-
Haga clic en la etiqueta de la hoja de cálculo a la que va a hacerse referencia.
-
Seleccione la celda o el rango de celdas al que va a hacerse referencia.
Nota: Si el nombre de la otra hoja de cálculo contiene caracteres no alfabéticos, debe escribir el nombre (o la ruta de acceso) entre comillas sencillas ').
-
Haga doble clic en la celda que contiene la fórmula que desea cambiar. Excel resaltará cada celda o cada rango de celdas con un color diferente.
-
Siga uno de los procedimientos siguientes:
-
Para mover una celda o un rango de celdas a otra celda u otro rango, arrastre el borde codificado por color de la celda o del rango de celdas a la nueva ubicación.
-
Para incluir más o menos celdas en una referencia, arrastre una esquina del borde.
-
En la barra de fórmulas

-
-
Presione ENTRAR o, si se trata de una fórmula de matriz, presione CTRL+MAYÚS+ENTRAR.
Nota: Si tiene una versión actual de Microsoft 365, basta con que escriba la fórmula en la celda superior izquierda del rango de salida y después presione ENTRAR para confirmar la fórmula como una fórmula de matriz dinámica. En caso contrario, la fórmula debe especificarse como una fórmula de matriz heredada, primero seleccione el rango de salida, introduzca la fórmula en la celda superior izquierda del rango de salida y después presione CTRL+MAYÚS+ENTRAR para confirmarlo. Excel inserta llaves al principio y al final de la fórmula por usted. Para obtener más información sobre las fórmulas de matriz, vea Directrices y ejemplos de fórmulas de matriz.
-
Seleccione la celda que contenga la fórmula.
-
En la barra de fórmulas

-
Presione F4 para cambiar entre los tipos de referencia.
Para más información sobre los distintos tipos de referencias de celda, consulte Información general sobre fórmulas.
¿Necesitas más ayuda?
Siempre puede preguntar a un experto en Excel Tech Community u obtener soporte técnico en Comunidades.







