Puede crear, modificar o eliminar una reunión o cita en Outlook en la Web.
Nota: Si las instrucciones no coinciden con lo que ve, puede estar usando una versión más vieja de Outlook en la Web. Vea Instrucciones para la versión clásica de Outlook en la Web.
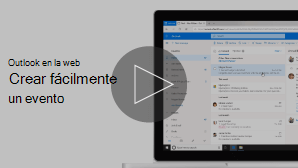
Una cita es un evento para usted mismo, como una cita médica o una cita para el almuerzo. Una reunión es un evento que envía a otras personas.
-
En la parte inferior de la página, seleccione

-
Haga clic en el calendario en el día y hora en que desea que se produzca el evento. O bien, seleccione Nuevo evento en la parte superior de la página.
-
Agregue un título al evento. Si se trata de un evento de todo el día, seleccione el botón de alternancia Todo el día .
-
Si desea invitar a personas al evento, escriba sus nombres o direcciones de correo electrónico en el cuadro Invitar a asistentes necesarios . Puede ver las horas en que están disponibles debajo de los menús desplegables de fecha y hora.

-
Escriba una ubicación para el evento en el cuadro Buscar una sala o una ubicación . Outlook le ofrecerá ubicaciones sugeridas en función de lo que haya escrito.
-
Puede establecer otros elementos opcionales en el formulario completo del evento. Seleccione

-
Seleccione Ocupado para elegir cómo se mostrará el estado durante el evento, así como hacer que el evento privado.
-
Seleccione Categorizar para elegir una categoría para el evento.
-
Seleccione Opciones de respuesta para elegir si desea solicitar respuestas a los asistentes, permitir que se reenvíe la convocatoria de reunión u ocultar la lista de asistentes.
-
Seleccione Opcional para agregar asistentes opcionales.
-
Seleccione Repetir para hacer que este evento sea periódico y, después, elija las fechas en las que desea que la serie comience y finalice.
-
Selecciona Recordármelo para elegir cuándo quieres que se te avise del evento. De forma predeterminada, la hora del aviso se establece en 15 minutos antes del evento.
-
-
Seleccione Guardar si se trata de una cita que ha creado para usted, o Enviar si es una reunión con asistentes.
Nota: Si tiene más de un calendario, puede elegir en cuál de ellos crear un evento, seleccionándolo en la lista desplegable en la parte superior de la ventana del evento nuevo.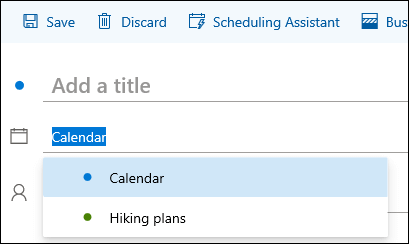
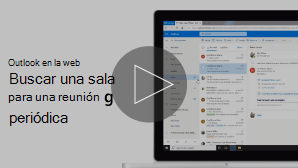
Buscar una sala para una reunión periódica
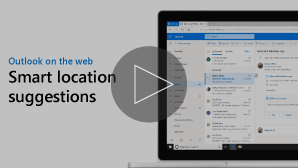
Sugerencias de ubicación inteligente
Al crear una reunión o una cita, puede buscar salas disponibles.
-
Haga clic en el calendario en el día y hora en que desea que se produzca el evento.
-
Seleccione Buscar una sala o una ubicación para ver una lista de ubicaciones sugeridas.
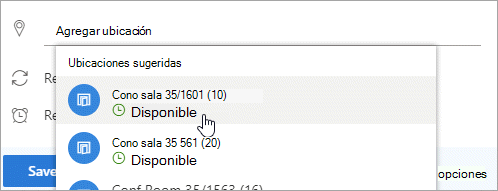
Para ver todas las salas disponibles:
-
Seleccione


-
En la ventana completa, seleccione Buscar una sala o una ubicación > Examinar más salas.
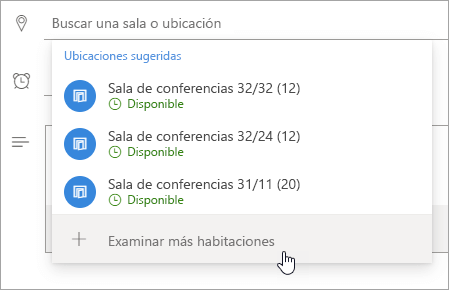
-
Elija una ubicación o use la barra de búsqueda para buscar una ciudad o una lista de salas.
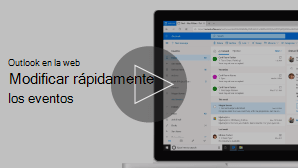
-
En la parte inferior de la página, seleccione

-
Seleccione el evento que desea modificar y, a continuación, seleccione Editar.
Si se trata de una reunión o cita periódica, también tiene que elegir una de las siguientes opciones:
-
Este evento: Elija esta opción para abrir y modificar el evento que seleccionó en el calendario.
-
Este evento y todos los siguientes: Elija esta opción para eliminar el evento que seleccionó en el calendario y todos los eventos posteriores de la serie.
-
Todos los eventos de la serie: Seleccione esta opción para abrir y modificar la serie de eventos completa.
-
-
Cambiar cualquier detalles del evento y haga clic en Guardar si es una cita que ha creado para usted mismo, o en Enviar si es una reunión con otros participantes.
-
En la parte inferior de la página, seleccione

-
Seleccione el evento en el calendario.
-
Seleccione Cancelar si el evento es una reunión o Eliminar si el evento es una cita. Si va a cancelar una reunión, agregue un mensaje si quiere y seleccione Enviar.
Si se trata de un evento periódico, tendrá que seleccionar una de estas opciones la primera vez que seleccione Cancelar o Eliminar:
-
Este evento: elija esta opción para cancelar o eliminar el evento que ha seleccionado en el calendario.
-
Este evento y todos los siguientes: elija esta opción para cancelar o eliminar el evento que ha seleccionado en el calendario y todos los eventos posteriores de la serie.
-
Todos los eventos de la serie: elija esta opción para cancelar o eliminar la serie completa de eventos.
-
Instrucciones para la versión clásica de
Una reunión es un evento de calendario que envía a otras personas. Una reunión se crea del mismo modo que una cita, pero debe invitar a los asistentes.
-
En la parte inferior de la página, seleccione Calendario.
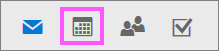
-
En la parte superior de la página, seleccione Nuevo > evento calendario.

-
En Configurar una cita, agregue un título y una ubicación. (Si está creando una convocatoria de reunión, los nombres de página cambian a Programar una reunión después de agregar personas como asistentes en un paso posterior).
-
Elija una hora de inicio y finalización. También puede seleccionar uno de estos elementos opcionales:
-
Todo el día: active esta casilla si se trata de un evento de todo el día.
-
Privado: seleccione esta casilla si no desea que otros usuarios vean los detalles de este evento de calendario.
-
Repetir: seleccione una de las opciones de la lista para convertir esta reunión o cita en periódica y, después, seleccione las fechas en las que desea que el evento periódico se abarque con los cuadros De y Hasta .
Si es necesario, también puede agregar o quitar zonas horarias. Haga clic en Zona horaria > Agregar o quitar zonas horarias y busque las zonas horarias correspondientes.
-
-
En el cuadro Aviso , ajuste la hora del aviso si es necesario. De forma predeterminada, se establece en 15 minutos antes del evento.
-
Si quiere enviarse un aviso por correo electrónico (o enviárselo a los participantes, si se trata de una reunión), haga clic en Agregar un aviso por correo electrónico y proporcione esta información adicional:
-
Correo electrónico de aviso: elija cuándo se enviará el correo electrónico de aviso.
-
Enviar un aviso a: elija Mí si solo quiere enviarse el aviso a usted mismo (como en una cita) o Todos los asistentes si quiere enviarlo a todos los participantes de la reunión.
-
Mensaje de aviso a enviar: escriba aquí el mensaje que quiere enviar y haga clic en Cerrar.
-
-
En Personas, escriba los nombres o los alias de las personas a las que desea invitar.
-
(Opcional) ¿No está seguro de lo que es un buen momento para que todos se reúnan? Haga clic en Sondeo para una hora para reunirse y encontrar las horas que le convenga a usted y a los asistentes. Para obtener más información, haga clic en ¿Qué es esto? en la página Sondeo de una hora para reunirse .
-
En Asistentes, haga clic en Solicitar respuestas

-
En la barra de navegación de Outlook, haga clic en Guardar si se trata de una cita que ha creado para usted, o en Enviar si es una reunión con asistentes.
-
En la parte inferior de la página, seleccione Calendario.
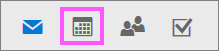
-
En el calendario, seleccione el evento del calendario, como una reunión o una cita, y haga clic en Editar.
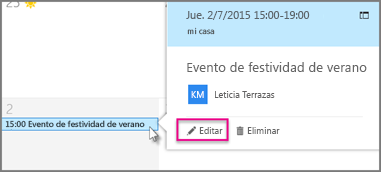
-
Si se trata de una reunión o cita periódica, también tiene que elegir una de las siguientes opciones:
-
Editar repetición: seleccione esta opción para abrir y modificar un único evento del calendario.
-
Editar serie: seleccione esta opción para abrir y modificar una serie de eventos del calendario.
-
-
Cambiar cualquier detalles de la reunión o cita y haga clic en Guardar si es una cita que ha creado para usted mismo, o en Enviar si es una reunión con otros participantes.
-
En la parte inferior de la página, seleccione Calendario.
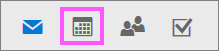
-
Seleccione la reunión o cita en el calendario.
-
Si el evento es una reunión, seleccione Cancelar. Si el evento es una cita, seleccione Eliminar.
-
Si se trata de un evento periódico, tendrá que seleccionar una de estas opciones después de seleccionar primero Cancelar o Eliminar:
-
Eliminar repetición: elija esta opción para cancelar la repetición de la reunión seleccionada en el calendario.
-
Eliminar serie: elija esta opción para cancelar la serie de reuniones.
-
Vea también
Compartir su calendario en Outlook en la Web
Importar o suscribirse a un calendario en Outlook en la Web







