Haga una etiqueta para todos los usuarios de la lista más rápidamente mediante una combinación de correspondencia. La configuración requiere un poco de tiempo, pero puede imprimir todas las etiquetas al mismo tiempo. Y puede guardar la configuración de etiquetas para usarla la próxima vez que quiera imprimir etiquetas.
Elegir una plantilla que coincida con las etiquetas
Si tiene un paquete de etiquetas con un número de producto específico, busque una plantilla para ese producto.
-
Haga clic en > nuevoy escriba el número de fabricante (como Avery 8871) en el cuadro de búsqueda.
-
Seleccione una plantilla, vea la descripción para asegurarse de que funciona con el número de producto de etiqueta y haga clic en Crear.
Conectar la publicación de etiquetas a la lista de direcciones
El siguiente paso es conectar la hoja de etiquetas a un origen de datos. El origen de datos es un archivo que contiene la lista de direcciones.
Puede usar los contactos de Outlook o una lista de direcciones que se encuentra en una hoja de cálculo de Excel o en una base de datos de Access. Si aún no tiene una lista, puede escribir una en Publisher.
Si aún no tiene una lista
Empiece por recopilar la información de todas las personas que desee en la lista de direcciones.
-
En Publisher, haga clic en Correo >Seleccionar destinatarios > escriba una lista nueva.
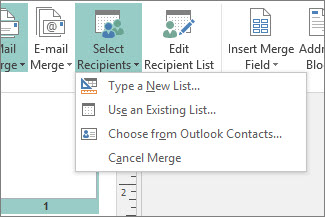
-
En la primera fila, escriba la información de la primera persona de la lista.
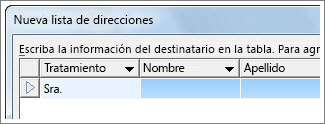
Sugerencia: Para cambiar las columnas de Publisher, haga clic en el botón Personalizar columnas. A continuación, puede agregar, eliminar, cambiar el nombre y reordenar las columnas de la lista.
-
Cuando haya escrito toda la información de esa persona, presione Nuevaentrada y escriba la información de la siguiente persona de la lista.
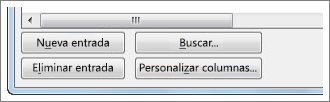
-
Después de agregar a todos a la lista, haga clic en Aceptar.
-
En el cuadro de diálogo Guardar lista de direcciones, escriba un nombre para la lista de direcciones en el cuadro Nombre de archivo y seleccione la carpeta donde desea guardar la lista.
Si ya tiene una lista de direcciones
-
Haga clic en Correo > Seleccionar destinatarios.
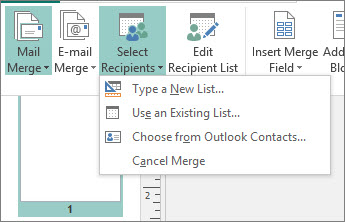
-
Si la lista está en una hoja de cálculo o una base de datos, haga clic en Usar una lista existente,busque el archivo que contiene la lista, haga clic en ella y haga clic en Abrir. (Si se le pide que seleccione una tabla, haga clic en Aceptar).)
-
Si desea usar los contactos de Outlook, haga clic en Elegir entre contactos de Outlook,haga clic en la carpeta de contactos que desea usar y haga clic en Aceptar.
Elegir qué destinatarios incluir
Al usar una lista existente o sus contactos de Outlook, Publisher incluye a todos los usuarios del archivo o de la carpeta de contactos. Para el proyecto, es posible que desee restringir esa lista.
-
Haga clic en Editar lista de destinatarios.
-
En el cuadro de diálogo Destinatarios de combinación de correspondencia, active las casillas junto a las personas que desea incluir y desactive las casillas junto a las personas que no quiera incluir esta vez.
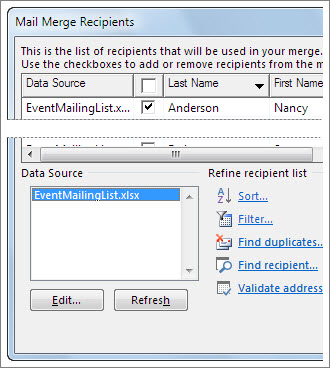
Para que sea más fácil encontrar a las personas que desea incluir, puede ordenar o filtrar la lista.
Ordenar elementos de la lista
-
En el cuadro Destinatarios de combinación de correspondencia, haga clic en el encabezado de la columna por la que desea ordenar.
Por ejemplo, si desea mostrar la lista alfabéticamente por apellido, haga clic en el encabezado de columna Apellidos.
Sugerencia: Para ordenar por más de una cosa (por ejemplo, por estado y por ciudad), haga clic en Ordenar en Restringir lista de destinatarios en el cuadro Destinatarios de combinación de correspondencia. En el cuadro de diálogo Filtrar y ordenar, seleccione por qué desea ordenar.
-
Active las casillas junto a las personas que quiera incluir y desactive las casillas junto a las personas que no quiera incluir esta vez.

Filtrar elementos de la lista
-
Haga clic en la flecha situada junto al encabezado de la columna por la que desea filtrar.
-
Haga clic en (Espacios en blanco)o (Sin blanco) para un filtro general. Para filtrar por algo más específico (por ejemplo, solo las personas que viven en una ciudad específica), haga clic en (Avanzadas) y rellene los cuadros para saber por qué desea filtrar.
Sugerencia: En el cuadro Filtrar y ordenar, también puede filtrar por más de una cosa.
-
Active las casillas junto a las personas que quiera incluir y desactive las casillas junto a las personas que no quiera incluir esta vez.
Para volver a mostrar todos los registros, haga clic en (Todos).
Agregar las direcciones a las etiquetas
-
Haga clic en Correo > bloque de direcciones.
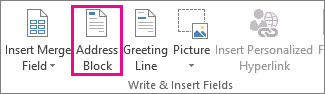
-
Elija cómo quiere que se muestre el nombre.
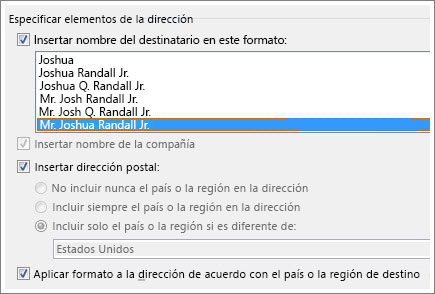
Sugerencia: Para asegurarse de que Publisher encuentra los nombres y las direcciones de la lista, haga clic en Coincidir campos. Compruebe que en la lista aparezcan los campos deseados. Si un campo de los que desea dice No coincide, haga clic en la lista desplegable de ese campo y luego haga clic en el nombre de la columna que se corresponde con la columna de su lista.
-
Haga clic en Aceptar.
Publisher agrega un campo de combinación de correspondencia a la publicación. Cuando termine la combinación, Publisher reemplazará ese campo por una dirección en cada etiqueta.
Nota: Si va a crear otros tipos de etiquetas y desea agregar información diferente, haga clic en Correspondencia > Insertarcampo de combinación y haga clic en el nombre de la información que desea agregar.
Dar formato a las direcciones
-
En la publicación, seleccione el campo Bloque de direcciones, incluidas las marcas al principio y al final del mismo.

-
Haga clic en Formato de herramientas decuadro de texto y elija lafuente, el tamaño de fuentey el color de fuente que desee.
Vista previa de las etiquetas
Ahora puede comprobar el aspecto de las etiquetas antes de ejecutar la combinación.
-
Haga clic en Vistaprevia de resultados y, a continuación, haga clic en las flechas para asegurarse de que las etiquetas tienen el aspecto que desee.
Sugerencia: Para buscar y obtener una vista previa de una entrada específica en el origen de datos, haga clic en Buscar destinatario,escriba lo que está buscando en el cuadro Buscar entrada y haga clic en Buscar siguiente.
Notas:
-
Si ve un nombre que quería dejar fuera de la combinación, puede quitarlo haciendo clic en Excluir este destinatario.
-
Si se da cuenta de que tiene la lista incorrecta por completo, haga clicen Editar lista de destinatarios y ordene o filtre para obtener la lista que desee.
Imprimir las etiquetas
-
Haga clic en Finalizar & combinar > combinar a la impresora.
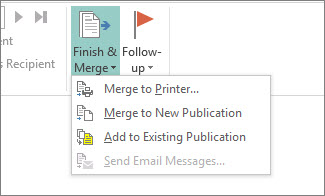
-
En Configuración,asegúrese de que Publisher dice Varias páginas por hoja.
-
Haga clic en Imprimir.
Guardar la configuración de etiquetas para su uso posterior
Después de completar la combinación, guarde el archivo de etiqueta para que pueda usarlo de nuevo.
-
Haga clic en Archivo > Guardar como.
-
Haga clic donde quiera guardar el archivo de etiqueta y, a continuación, haga clic en Examinar.
-
Escriba un nombre para la publicación de etiquetas en el cuadro Nombre de archivo y, a continuación, haga clic en Guardar.
El archivo de etiquetas permanece conectado a la lista de direcciones. Para volver a crear etiquetas, abra el archivo y haga clic en Sí cuando Publisher le pida que mantenga esa conexión. Luego, si desea cambiar las personas o los elementos incluidos en la combinación, haga clic en Editar lista de destinatarios para ordenarlos, filtrarlos y seleccionarlos.







