Use el botón Matemáticas en OneNote para convertir las ecuaciones escritas a mano en un formato de texto. También puede escribir las ecuaciones.
Nota: Esta característica solo está disponible si tiene una suscripción a Microsoft 365. Si es suscriptor de Microsoft 365, asegúrese de tener instalada la versión más reciente de Office.

Paso 1: Escribir o escribir una ecuación
Nota: La versión de escritorio de OneNote y OneNote para iPad tienen un nuevo aspecto. Asegúrese de que está viendo la pestaña con instrucciones para la versión de OneNote que está usando. Estamos trabajando para actualizar todas las versiones a la nueva apariencia próximamente.
-
En OneNote para Windows 10 o OneNote para la Web, vaya a cualquier página y seleccione Dibujar.
-
Seleccione un lápiz y, a continuación, seleccione la flecha pequeña que aparece junto al lápiz para elegir el ancho del trazo y el color del trazo que desea usar.
-
Siguiente:
-
Si usa un dispositivo con pantalla táctil, escriba la ecuación con el dedo o un lápiz.
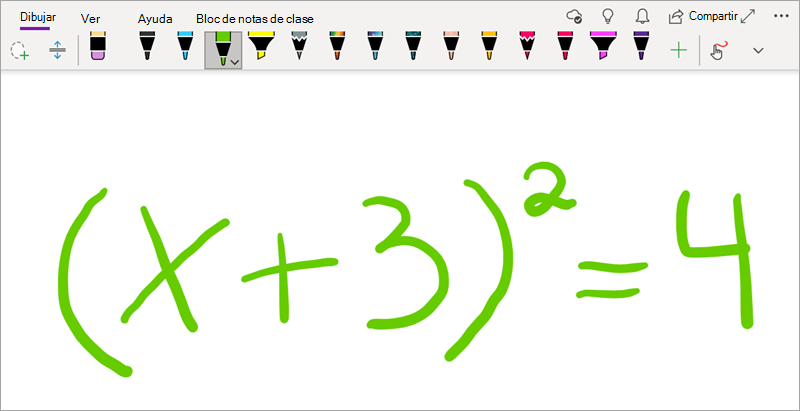
-
Si usas un equipo con un monitor estándar, escribe la ecuación con el mouse o la tableta de entrada de lápiz, o usa el teclado para escribir la ecuación.
Sugerencia: Puede escribir una ecuación en formato lineal y, a continuación, usar los pasos siguientes para aplicarle formato. Ejemplo: (x^2+4)/(x-3)
Paso 2: Seleccionar la ecuación
-
Seleccione la herramienta Selección de lazo .
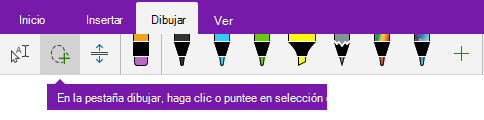
-
Con el dedo o el mouse, arrastre una selección alrededor de la ecuación que creó en el paso 1. Cuando se suelta, todos los trazos de lápiz o el texto de la ecuación deben aparecer seleccionados.

Sugerencia: Si tienes dificultades para conseguir que la herramienta lápiz o lazo funcione en OneNote para Windows 10, es posible que tengas que seleccionar Dibujar con el mouse o la función táctil.
Paso 3: Usar el botón Matemáticas
Cuando la ecuación esté seleccionada, haga lo siguiente:
-
Seleccione Matemáticas.
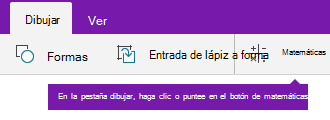
-
En el panel Matemáticas que se abre, confirme que OneNote ha reconocido correctamente la ecuación.
Si es necesario, seleccione Corregir para realizar correcciones a trazos de lápiz individuales. Mientras esté en el modo Corregir , use la herramienta Selección de lazo para seleccionar cualquier símbolo o parte de la ecuación reconocido incorrectamente y OneNote le ofrecerá alternativas entre las que elegir.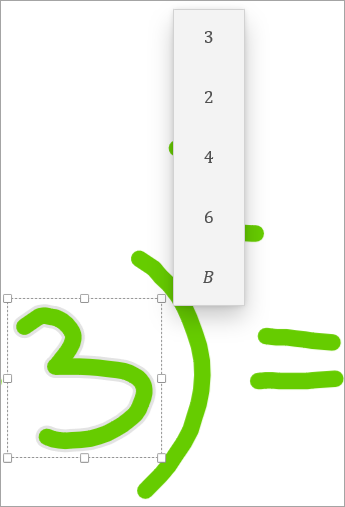
-
Seleccione Entrada de lápiz a matemáticas para convertir el texto escrito a mano original en una ecuación matemática escrita con el teclado.
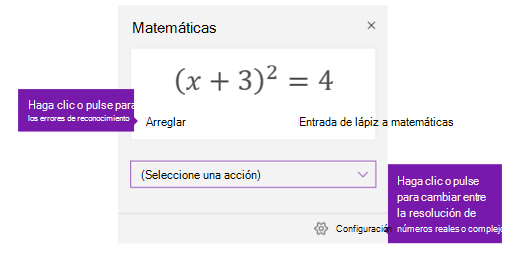
-
En la versión de escritorio de OneNote o OneNote para iPad, vaya a cualquier página y seleccione Dibujar.
-
Elige un lápiz.
Opcional: use la flecha pequeña que aparece junto al lápiz para ajustar las preferencias de ancho del trazo y color de la entrada de lápiz. -
Siguiente:
-
Si usa un dispositivo con pantalla táctil, escriba la ecuación con el dedo o un lápiz.
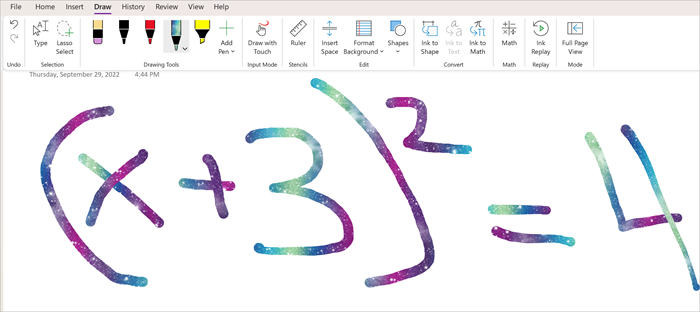
-
Si usas un equipo con un monitor estándar, escribe la ecuación con el mouse o la tableta de entrada de lápiz, o usa el teclado para escribir la ecuación.
Paso 2: Seleccionar la ecuación
-
En la pestaña Dibujar , elija la herramienta Selección de lazo .

-
Con el dedo o el mouse, marque con un círculo la ecuación que creó en el paso 1. Cuando se suelta, todos los trazos de lápiz o el texto de la ecuación deben aparecer seleccionados.
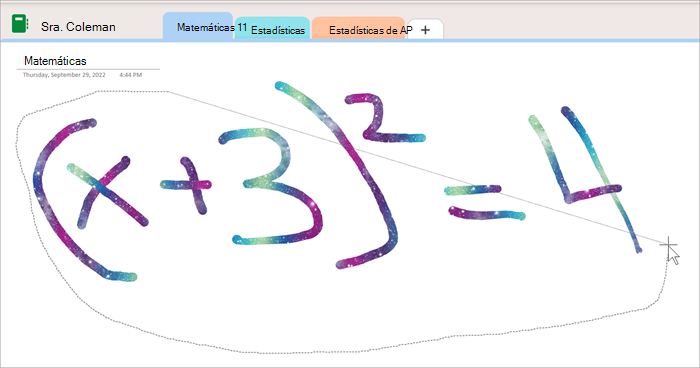
Paso 3: Usar el botón Matemáticas
-
Seleccione Dibujar y, después, Matemáticas.

-
En el panel Matemáticas que se abre, confirme que OneNote ha reconocido correctamente la ecuación.
A veces, la herramienta Matemáticas malinterpreta la escritura a mano. Si alguna parte de la ecuación es incorrecta, seleccione Editar la ecuación . A continuación, selecciona el símbolo del sistema: rodea con un círculo la parte de la ecuación que quieras corregir. Esto activará la herramienta Selección de lazo, que se puede usar para seleccionar cualquier cosa que necesite modificarse. Al seleccionar, habrá una lista de opciones para editar cómo interpreta el Asistente para matemáticas esa parte de la ecuación. -
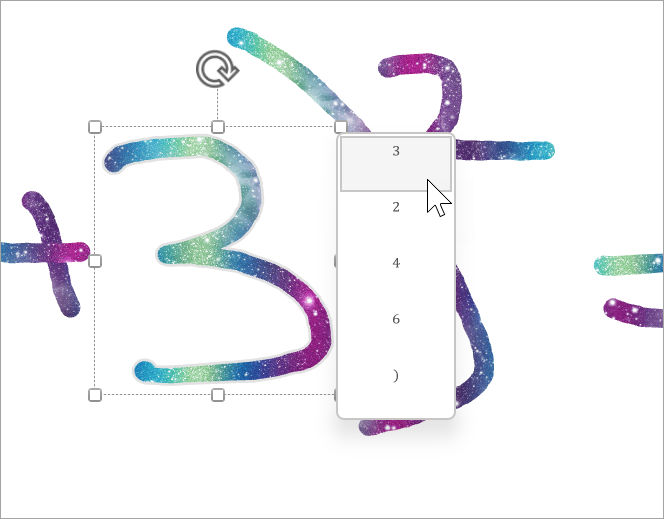
-
Puede reemplazar la ecuación manuscrita con una ecuación matemática escrita con el teclado mediante Convertir entrada de lápiz en matemáticas.
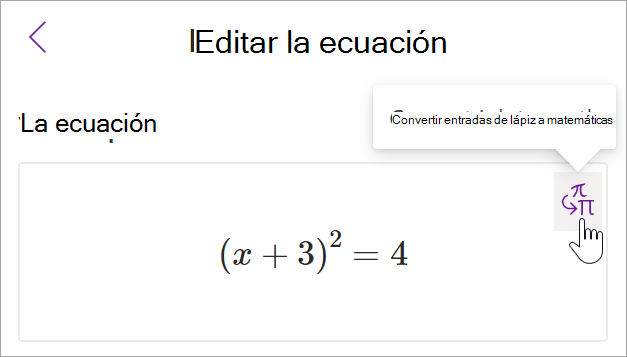
Puede explorar las acciones en el panel Matemáticas para obtener más información sobre la ecuación.
Más temas del Asistente para matemáticas
Resolver ecuaciones con el Asistente para matemáticas en OneNote
Dibujar gráficos de funciones matemáticas con el Asistente para matemáticas
Tipos de problemas compatibles con el Asistente para matemáticas







