Nota: Este artículo ha hecho su trabajo y se va a jubilar pronto. Para evitar problemas de “Página no encontrada”, se están eliminando los vínculos que dirigen a esta página. Si ha creado vínculos a esta página, quítelos y juntos mantendremos la web conectada.
El truco para imprimir un sobre es saber cómo colocar dicho sobre en la impresora. Word le ayuda con eso obteniendo la información de su impresora y mostrándole la mejor opción de alimentación.
-
Abra un documento en Word.
-
Haga clic en Correspondencia y, a continuación, haga clic en Sobres.

Word mostrará el cuadro de diálogo Sobre.
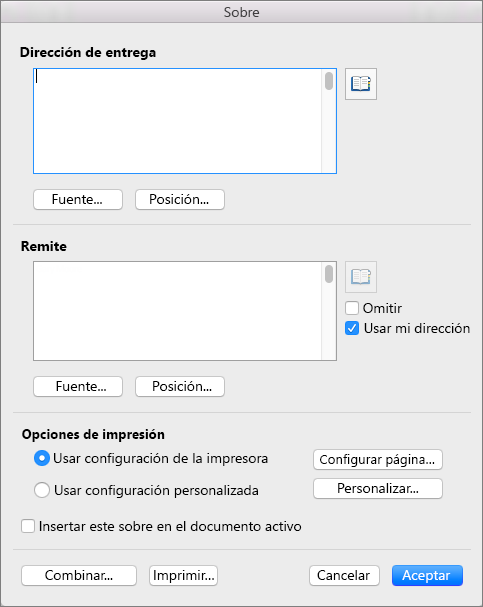
-
En Dirección de entrega, escriba la dirección de envío.
-
En Dirección de remite, compruebe la dirección o escriba una dirección diferente.

Si Usar mi dirección está seleccionado, Word rellena automáticamente la dirección asociada con su información de contacto. Para introducir una dirección diferente, desactive la casilla Usar mi dirección y escriba otra dirección, o haga clic en Insertar dirección para buscar otra en los contactos.
-
Para seleccionar el tamaño y la orientación del sobre de una configuración facilitada por su impresora, haga clic en Configurar página.
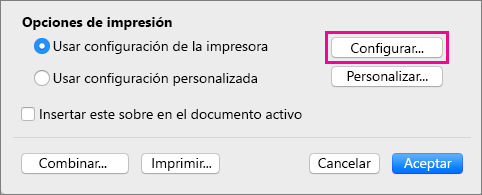
-
Si desea agregar el sobre como una página en el documento actualmente abierto, seleccione Insertar este sobre en el documento activo.
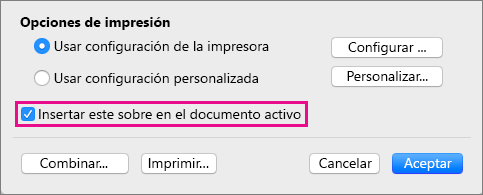
-
Cuando las direcciones de entrega y remite sean correctas, haga clic en Aceptar.
Word abre una nueva ventana con las direcciones dispuestas para la impresión en un sobre.
-
Realice todos los cambios que desee en el sobre y, a continuación, en el menú Archivo, haga clic en Imprimir.
Cambiar la fuente, el tamaño o el color
-
Para realizar cambios en el tamaño de sobre, las fuentes o el diseño de las direcciones, haga clic en la pestaña Correspondencia y, a continuación, haga clic en Sobres.
-
Para cambiar la fuente o el tamaño de la fuente de la dirección de entrega o remite, haga clic en Fuente en la dirección que desea cambiar.
Word abrirá el cuadro de diálogo Fuente.
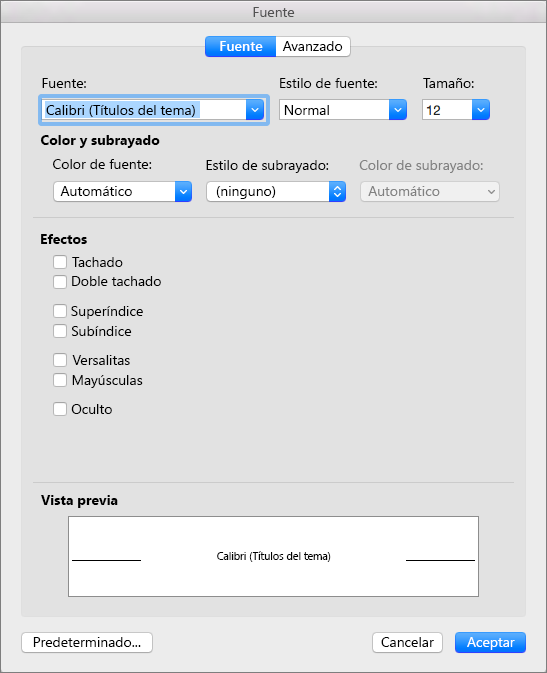
-
Seleccione o introduzca una nueva configuración para la fuente de la dirección que desea cambiar y, a continuación, haga clic en Aceptar.
-
Para cambiar la posición de las direcciones en el sobre, en Dirección de entrega o Remite, haga clic en Posición para abrir el cuadro de diálogo Posición de la dirección.
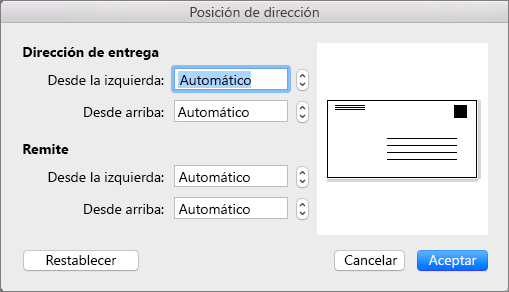
-
Cambie una o todas las distancias que se muestran en Posición de la dirección y, a continuación, haga clic en Aceptar.
-
Para cambiar el tamaño del sobre a otra configuración proporcionada por la impresora, haga clic en Configurar página.
-
Para definir un nuevo tamaño y diseño del sobre, haga clic en Personalizado.
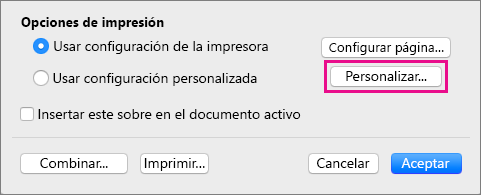
Word mostrará el cuadro de diálogo Opciones de página personalizada.
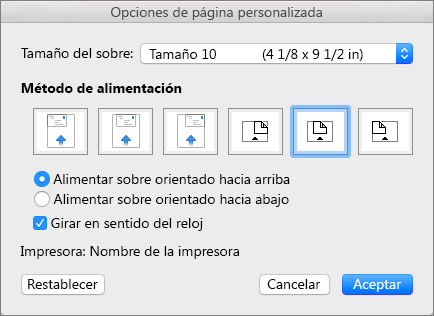
-
Para definir un tamaño personalizado para un sobre, seleccione Tamaño personalizado en la lista Tamaño de sobre.

Incluso si Tamaño personalizado ya está seleccionado, al seleccionarlo de nuevo Word muestra el cuadro de diálogo Tamaño de sobre.
-
Haga clic en Aceptar para aceptar estas dimensiones para el sobre.
-
Vuelva a hacer clic en Aceptar para regresar al cuadro de diálogo Sobre, donde puede elegir entre realizar más cambios o imprimir su sobre.
Guardar la configuración de los sobres para volver a utilizarla
Para guardar y usar en el futuro toda la configuración de los sobres que ha creado, seleccione Insertar este sobre en el documento activo en el cuadro de diálogo Sobre.
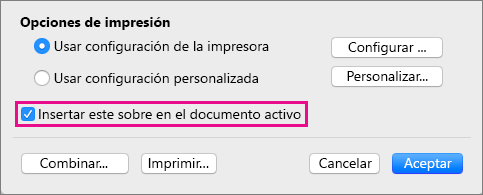
Cuando Word agregue el sobre al documento actual, mostrará el sobre como página 1. Para guardar el documento con el sobre insertado, haga clic en Archivo y, a continuación, haga clic en Guardar como. Desplácese hasta una carpeta, compruebe o cambie el nombre del archivo y haga clic en Guardar.
Cuando imprima otro sobre, el número de pasos será menor.
-
Abra el documento guardado.
-
Haga clic en Correspondencia > Sobres.
Word abre el cuadro de diálogo Sobre, que muestra las direcciones, si las hay, y la configuración de los sobres que está guardada en el archivo.
-
Realice los cambios que desee en las direcciones, el diseño y el tamaño del sobre.
-
Haga clic en Archivo > Imprimir.
Compruebe que el sobre aparece en el área de vista previa de la derecha.
Sugerencia: Para imprimir varios sobres con la misma dirección, escriba el número de sobres que desee imprimir en el cuadro Copias.
-
En Páginas, seleccione Página actual y, a continuación, haga clic en Imprimir.
Imprimir sobres para un envío masivo de correo
Si desea imprimir un lote de sobres con direcciones distintas, consulte uno de los siguientes temas:
Imprimir un solo sobre
-
En el menú Ver, haga clic en Diseño de impresión.
Nota: No puede imprimir un sobre en la vista de diseño del Bloc de notas ni en la vista Diseño de publicaciones.
-
En el menú Herramientas, haga clic en Sobres.
-
En el cuadro Dirección de entrega, escriba o modifique la dirección de correo
-
Asegúrese de que el cuadro Remite contenga la dirección de remite que desea usar.
Nota: De forma predeterminada, Word utiliza la dirección de su configuración personal. Para escribir otra dirección de remite, desactive la casilla Usar mi dirección.
-
Introduzca un sobre en la impresora.
-
En el cuadro de diálogo Sobre, haga clic en Imprimir.
-
En el menú emergente Impresora, seleccione la impresora que desee y, a continuación, haga clic en Imprimir.
Configurar una dirección de remite para todos los sobres
De forma predeterminada, cuando imprime un solo sobre, Word utiliza la dirección de remite de su configuración personal, salvo que escriba otra dirección. Si va a utilizar habitualmente otra dirección, puede especificarla en su configuración personal.
-
En el menú de Word, haga clic en Preferencias.
-
En configuración personal, haga clic en información de usuario

-
Escriba la información que desee que aparezca en la dirección de remite.
La dirección aparecerá automáticamente la próxima vez que cree e imprima un sobre.







