Publisher facilita la producción de tarjetas de presentación eficaces, si crea su propio diseño o si usa uno de los diseños de Publisher. Puede usar combinaciones de colores y combinaciones de fuentes para seleccionar los colores y las fuentes que reflejen la imagen de su empresa. Puede personalizar sus tarjetas de presentación para segmentos de mercado o configuraciones regionales determinadas, y puede agregar nombres y puestos para los nuevos empleados a medida que su negocio crezca.
¿Qué acción desea realizar?
Diseñar su tarjeta de presentación
Cuando empiece a diseñar su tarjeta de presentación, es útil seleccionar el método de impresión, como manchas de color o colores básicos de la cuatricromía si planea imprimir su publicación en un servicio de impresión comercial, para que pueda prever con antelación cualquier problema de impresión que afecte a sus decisiones de diseño. Las tarjetas de presentación que se diseñan en Publisher se pueden imprimir en una impresora de escritorio o llevar a un servicio de impresión comercial, en función de sus necesidades:
-
Puede que quiera llevar su diseño a un servicio de impresión comercial si tiene que hacer coincidir de manera precisa un color determinado, si necesita una gran cantidad o si necesita plegamientos o alineaciones precisas. Los servicios de impresión comercial tienen una maquinaria sofisticada y ofrecen una amplia variedad de papeles, tintas, barnices y otras opciones.
-
También puede obtener grandes resultados con una impresora de escritorio. Usar una impresora de escritorio le proporciona la flexibilidad de cambiar sus tarjetas de presentación en cualquier momento para que se adapten mejor a sus necesidades. La mayoría de los almacenes de artículos de oficina tienen hojas de tarjetas precortadas en una variedad de colores y papeles especiales que tienen diseños preimpresos.
Independientemente de cómo decida imprimir sus tarjetas de presentación, recuerde que debe incluir estos elementos básicos:
-
Nombre y logotipo de la empresa
-
Nombre y puesto
-
Dirección de correo, y números de teléfono y fax
-
Dirección de correo electrónico
-
Dirección del sitio web (URL)
Crear una tarjeta de presentación
Es fácil empezar seleccionando uno de los diseños de tarjetas de presentación incluidos en Publisher.
Crear una tarjeta de presentación de una cara
-
Haga clic en Archivo > Nuevo y pulse Integrado para usar una de las plantillas instaladas en Publisher.
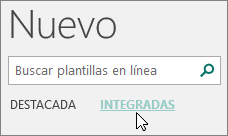
-
En el catálogo Tarjetas de presentación, en Plantillas instaladas, haga clic en el diseño que quiera.
Nota: Si sabe que va a imprimir en un producto de un fabricante específico, desplácese hasta la sección de dicho fabricante y haga clic en el producto que va a usar. Si no aparece este producto, siga el procedimiento siguiente.
-
En Personalizar, haga lo siguiente:
-
Seleccione una combinación de colores y una combinación de fuentes.
-
Haga clic en el menú desplegable en Información empresarial y haga clic en Crear nuevo... para rellenar automáticamente cada tarjeta con la misma información.
-
En el cuadro de diálogo Crear nuevo conjunto de información empresarial, escriba su información en los campos, incluido el Nombre del conjunto de información empresarial.
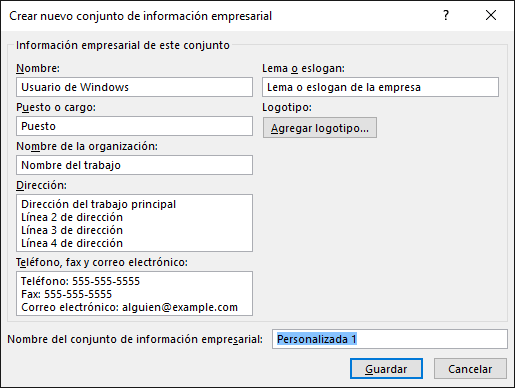
-
Si tiene un logotipo, haga clic en Agregar logotipo.
-
Haga clic en Guardar.
-
-
En Opciones, haga lo siguiente:
-
Seleccione un Tamaño de página - Horizontal o Vertical.
-
Si quiere incluir un logotipo, consulte Incluir logotipo.
-
Haga clic en Crear.
Sugerencia: ¿Usa Publisher 2010? En el panel de tareas Tipos de publicaciones, haga clic en Tarjetas de presentación y, después, en el catálogo Tarjetas de presentación, haga clic en el diseño que quiera. Elija las opciones que prefiera, como una combinación de colores, un conjunto de información empresarial o si quiere una orientación vertical u horizontal. Después, haga clic en Crear.
-
Configurar tarjetas de presentación para un producto de un fabricante específico
Si adquiere hojas de tarjetas de presentación de un fabricante específico, puede configurar su tarjeta de presentación en Publisher para que las dimensiones coincidan con las hojas de tarjetas al imprimir las tarjetas.
-
En la pestaña Diseño de página, haga clic en Tamaño y, después, haga clic en Más tamaños de página preestablecidos.
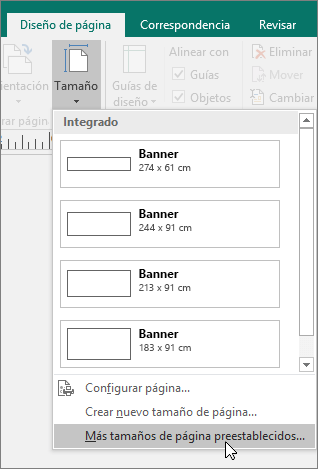
-
En el cuadro de diálogo Preestablecer tamaños de página, desplácese a la sección Tarjetas de presentación, busque el fabricante específico que quiera y haga clic en su nombre.
Nota: Si no puede encontrar su fabricante específico o su producto determinado, mida cuidadosamente el tamaño de la tarjeta de presentación que quiere imprimir, y asegúrese de excluir la parte de tarjeta que no se va a imprimir. Haga clic en Tamaño de página personalizado y, después, escriba las dimensiones de la tarjeta de presentación en el cuadro de diálogo Tamaño de página personalizado. Para obtener más información sobre la configuración del tamaño de página personalizado, vea Cuadro de diálogo Tamaño de página personalizado.
Sugerencia: ¿Usa Publisher 2010? En el panel de tareas Formato de publicación, en Opciones de tarjetas de presentación, haga clic en Cambiar tamaño de página. En el cuadro de diálogo Configurar página, desplácese a la sección Tarjetas de presentación, busque el fabricante específico que quiera y haga clic en su nombre.
-
Haga clic en el tamaño de página concreto que quiera y haga clic en Aceptar.
-
Antes de imprimir una serie de tarjetas, practique con algunas hojas de papel normales para asegurarse de que sus tarjetas de presentación se van a imprimir de manera correcta.
Agregar texto
-
Para reemplazar el texto del marcador de posición por su propio texto, haga clic en el texto del marcador de posición y escriba lo que quiera.
Nota: Si ha almacenado su información de contacto empresarial en un conjunto de información empresarial y selecciona uno de los conjuntos, se rellenará automáticamente la tarjeta de presentación. Para editar la información de contacto o reemplazar la información de contacto empresarial por un conjunto de información empresarial diferente, haga clic en Información empresarial en el menú Editar.
Cambiar el tamaño del texto
En la mayoría de los casos, el texto cambia automáticamente de tamaño para ajustarse al cuadro de texto de un marcador de posición. Pero, puede ajustar el tamaño del texto manualmente.
-
Haga clic en el cuadro de texto.
-
En la pestaña Formato de herramientas de cuadro de texto, seleccione Ajustar texto y, después, haga clic en No autoajustar.
-
Seleccione el texto y elija otro tamaño de fuente en la lista desplegable Tamaño de fuente de la pestaña Formato de herramientas de cuadro de texto.
Sugerencia: ¿Usa Publisher 2010? En el menú Formato, elija Autoajustar texto y, después, haga clic en No autoajustar. Seleccione el texto y elija otro tamaño de fuente en la lista Tamaño de fuente de la barra de herramientas.
Reemplazar un logotipo de marcador de posición con su propio logotipo
-
Haga clic en el logotipo de marcador de posición, haga una pausa y, después, haga clic en la imagen del marcador de posición de nuevo para ver la barra de herramientas Insertar imagen.
-
En el cuadro de diálogo Insertar imagen, vaya a la ubicación con el logotipo que quiere insertar en la publicación y haga doble clic en la imagen. Publisher cambiará el tamaño de la imagen automáticamente para ajustarla.
Nota: Si incluye su logotipo en un conjunto de información empresarial y luego selecciona este último, el logotipo se agrega a la nueva publicación automáticamente.
Sugerencia: ¿Usa Publisher 2010? Haga clic en el logotipo de marcador de posición, haga una pausa y, después, haga clic en la imagen del marcador de posición de nuevo para ver la barra de herramientas Imagen. En la barra de herramientas Imagen, haga clic en Insertar imagen 
Crear una tarjeta de presentación de doble cara
La parte posterior de su tarjeta es un lugar muy adecuado para agregar información que facilite a sus clientes trabajar con usted. Quizá quiera agregar alguna de las opciones siguientes:
-
Mapa de la ubicación de su empresa
-
Indicaciones de ruta
-
Cupón
-
Descuentos especiales para referencias
-
Lema de la empresa
-
Lista de productos
-
Traducción de la cara uno a otro idioma
Agregar información a la parte posterior de la tarjeta de presentación
-
Complete los pasos para crear una tarjeta de presentación de una cara.
-
En el panel de navegación Páginas, haga clic con el botón derecho en el panel existente y seleccione Insertar página.
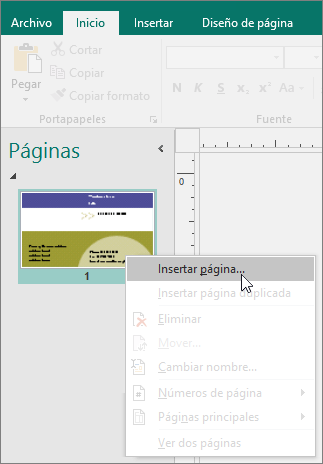
Sugerencia: ¿Usa Publisher 2010? En el menú Insertar, haga clic en Página.
-
En el cuadro de diálogo Insertar página, haga clic en Detrás de la página actual y seleccione las opciones que quiera.
Por ejemplo, si la segunda cara de su tarjeta va a mostrar el lema de la empresa, puede que quiera hacer clic en Crear un cuadro de texto en cada página. Si la segunda cara incluirá una traducción en un idioma diferente, puede que quiera hacer clic en Duplicar todos los objetos de la página, de manera que todos los colores, gráficos y texto estén disponibles en la segunda página.
-
Agregue texto, imágenes y otra información que quiera que aparezca en la parte posterior de la tarjeta.
-
Cuando la parte posterior de la tarjeta tenga el aspecto que quiere, guarde el archivo.
Antes de imprimir las tarjetas de presentación a doble cara
Si está imprimiendo tarjetas de presentación a doble cara en la impresora de escritorio, pruebe primero el diseño en papel normal por los motivos siguientes:
-
Las impresoras de escritorio no suelen alinear los documentos de dos caras con precisión. Esto es cierto, sobre todo, cuando la impresora no admite la impresión a doble cara y se debe volver a insertar el papel manualmente para imprimir la otra cara.
-
Para que se imprima correctamente, la parte delantera y la trasera, los márgenes de la página del diseño de la tarjeta deben ser pares (como se muestra en el diseño predeterminado de 10 copias por hoja). Si ha personalizado el espaciado de los márgenes o espacios, o si ha cambiado la configuración Copias por hoja, será difícil alinear la parte delantera y trasera.
Imprimir tarjetas de presentación en una impresora de escritorio
-
Abra el documento de tarjeta de presentación que quiere imprimir.
-
Cargue la impresora con el papel que quiere usar para imprimir una hoja de prueba.
-
Haga clic en Archivo y en Imprimir.
-
En Impresora, elija la impresora en la que quiere imprimir.
-
En Configuración, vaya a Páginas y seleccione Una página en cada hoja o Varias copias en cada hoja.
Importante: Si selecciona un tamaño de página para un producto de un fabricante específico, las opciones para este producto ya están configuradas.
Sugerencia: ¿Usa Publisher 2010? En el menú Archivo, haga clic en Imprimir. En la pestaña Configuración de publicación y papel, elija la impresora en la que quiere imprimir. En Opciones de impresión, haga clic en Una página en cada hoja o Varias copias en cada hoja. En la ventana Vista previa, haga clic en Mostrar cómo insertar el papel y, después, haga clic en Ejecute el Asistente para la configuración de la impresión a dos caras. El Asistente recopila información sobre su impresora para ayudarle a determinar cómo debe insertar el papel para probar la publicación. Esto es útil incluso si solo está imprimiendo una cara de la publicación.
-
Haga clic en Imprimir para imprimir una hoja de prueba y realizar luego los ajustes que quiera.
-
Cargue la impresora con el papel o la serie de tarjetas del fabricante en los que quiera imprimir.
Notas:
-
Publisher configurará automáticamente las tarjetas de presentación para que se impriman correctamente, tanto si tienen una orientación horizontal como vertical.
-
A menos que personalice el tamaño de su tarjeta o elija un producto específico de un fabricante, Publisher usa de manera predeterminada un tamaño de tarjeta de presentación de 5,08 por 8,89 cm.
Cambiar el número de copias en cada hoja
Para cambiar el número de copias que se imprimen por hoja, haga lo siguiente:
-
Haga clic en Archivo y en Imprimir.
-
En Páginas, seleccione Una página en cada hoja o Varias copias en cada hoja.
Si elige la opción Varias copias en cada hoja, puede cambiar el número de copias por hoja modificando las Copias en cada página.
Sugerencia: ¿Usa Publisher 2010? En el menú Archivo, haga clic en Imprimir y, después, haga clic en la pestaña Configuración de publicación y papel. Seleccione Una página en cada hoja o Varias copias en cada hoja. Si elige la opción Varias copias en cada hoja, puede cambiar el número de copias por hoja modificando la configuración del margen y de la separación en Más opciones de impresión.
Después de crear sus tarjetas de presentación
Un marketing exitoso necesita que comunique la imagen correcta de su empresa a sus clientes potenciales y, después, continuar la relación después de un contacto inicial. Las tarjetas de presentación son una herramienta esencial para conseguirlo. Además de servir como un cómodo recordatorio de su información de contacto, una tarjeta de presentación presenta su empresa y refuerza la imagen de esta. Una tarjeta de presentación también es útil en la creación y el mantenimiento de un marketing de boca en boca.
Pero, las tarjetas de presentación no consiguen nada escondidas en su escritorio, ¡así que hágalas circular!
-
Ofrezca tarjetas de presentación a sus clientes cada vez que les vea, no solo la primera vez.
-
Dé tarjetas de presentación a todas las personas de un grupo, no solo al jefe.
-
Reparta dos tarjetas, no solo una. Solicite al receptor que pase la segunda tarjeta a otra persona.
-
Adjunte dos tarjetas en cada carta, tarjeta de cumpleaños o de vacaciones y nota de agradecimiento.
-
Incluya dos tarjetas en cada kit de medios.







