Cree canales en el equipo de clase para organizar los alumnos para que trabajen de forma conjunta en proyectos de grupo. Puede crear hasta 100 canales por equipo.
Todos los alumnos del equipo de clase pueden ver los canales del equipo: indique a los alumnos en cuáles le gustaría trabajar. Use las pestañas Archivos, Conversaciones y Notas de cada canal para organizar la colaboración del grupo.
-
Navegue hasta un equipo de clase y, después, seleccione el iconoMás opciones

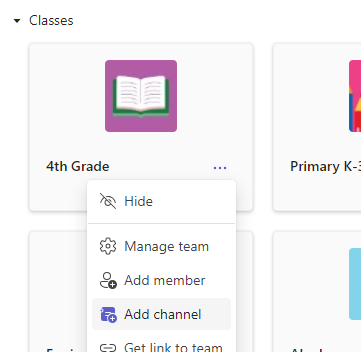
-
Seleccione Agregar canal.
-
Asigne un nombre al nuevo canal y agregue una descripción.
-
Seleccione Agregar.
-
Todos los miembros del equipo tienen acceso automáticamente a todos los canales del equipo. Use @menciones en el nuevo canal para invitar a los alumnos a participar.
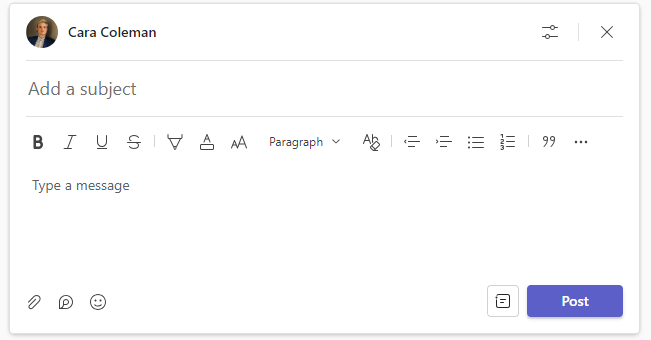
Colaborar con las pestañas Archivos, Conversaciones y Notas
Hay varias formas en que los alumnos pueden colaborar en un canal.
-
Use la pestaña Conversaciones para discutir temas con otros usuarios y adjuntar recursos.
-
Interactúe con los archivos. Cree archivos nuevos en la pestaña Archivos o cargue archivos en los que quiera que trabajen los miembros del grupo desde su equipo o desde SharePoint. Aquí también se mostrarán los archivos adjuntos en Conversaciones.
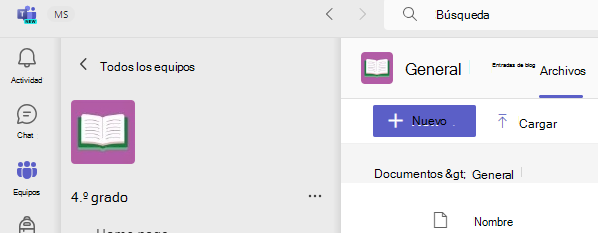
Solo los profesores tienen permiso para agregar adjuntos en los equipos de clase.
-
La pestaña Notas pueden editarla varios alumnos al mismo tiempo. Use las herramientas de esta pestaña para escribir, dibujar o insertar imágenes y vínculos. Los alumnos pueden agregar más páginas a las notas con el icono Agregar una pestaña

Anclar recursos de sitios web
Seleccione el icono Agregar una pestaña 







