Este error significa que la fórmula de la celda no coincide con el patrón de las fórmulas en las celdas cercanas.
Averiguar por qué es incoherente
-
Seleccione Fórmulas > Mostrar fórmulas.
-
Esto le permite ver las fórmulas de todas las celdas, en lugar de los resultados calculados.
-
Compare la fórmula incoherente con las anteriores y sucesivas, y corrija las incoherencias no intencionales.
-
Cuando haya terminado, seleccione Fórmulas > Mostrar fórmulas para mostrar los resultados calculados de todas las celdas.
-
Si eso no funciona, seleccione una celda cercana que no tiene el problema.
-
Seleccione Fórmulas > Rastrear precedentes.
-
Seleccione la celda que tiene el problema.
-
Seleccione Fórmulas > Rastrear precedentes.
-
Compare las flechas o rangos azules y corrija los problemas con la fórmula incoherente.
-
Seleccione Fórmulas > Quitar flechas.
Más soluciones
Seleccione la celda con la fórmula incoherente y, luego, mantenga presionada la tecla MAYÚS mientras presione una de las teclas de dirección. Esto selecciona la celda incoherente junto con otras. Luego, siga uno de estos procedimientos:
-
Si ha seleccionado las celdas inferiores, presione CTRL+D para rellenar la fórmula hacia abajo.
-
Si seleccionó las celdas anteriores, seleccione Inicio > Rellenar > Arriba para rellenar la fórmula hacia arriba.
-
Si ha seleccionado celdas a la derecha, presione CTRL+R para rellenar la fórmula hacia la derecha.
-
Si seleccionó celdas a la izquierda, seleccione Inicio > Rellenar > Izquierda para rellenar la fórmula hacia la izquierda.
Si tiene más celdas que necesitan la fórmula, repita el proceso anterior en la dirección contraria.
-
Seleccione la celda que contiene el problema.
-
Seleccione este botón:

-
Si esto no funciona y necesita la fórmula de la celda siguiente, seleccione Inicio > Rellenar > Hacia arriba.
-
Si necesita la fórmula de la celda a la derecha, seleccione Inicio > Rellenar > izquierda.
Si la fórmula no es un error, puede omitirla:
-
Seleccionar fórmulas > comprobación de errores
-
Seleccione Omitir error.
-
Seleccione Aceptar o Siguiente para ir al error siguiente.
Nota: Si no quiere que Excel compruebe si hay fórmulas incoherentes como esta, cierre el cuadro de diálogo Comprobación de errores . Después, vaya a Opciones > archivo > Fórmulas. En la parte inferior, desactive Fórmulas incoherentes con otras fórmulas de la región
Si está en un equipo Mac, seleccione Excel > Preferencias > Comprobación de errores y desactiveFórmulas que no coinciden con fórmulas cercanas.
Aparece un indicador de error en la celda cuando la fórmula no coincide con el patrón de las demás fórmulas de su alrededor. Esto no siempre significa que la fórmula es incorrecta. Si la fórmula no es correcta, hacer que referencia de celda sea coherente a menudo soluciona el problema.
Por ejemplo, para multiplicar la columna A por la columna B, las fórmulas son A1*B1, A2*B2, A3*B3, etcétera. Si la fórmula después de A3*B3 es A4*B2, Excel identifica que es una fórmula incoherente, porque para continuar el patrón la fórmula debería ser A4*B4.
-
Seleccione la celda que contiene el indicador de error y mire la barra de fórmulas para comprobar que las referencias de celda son correctas.
-
Seleccione la flecha situada junto al botón que aparece.
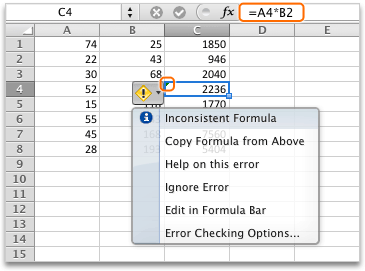
El menú contextual muestra las opciones disponibles para solucionar esta advertencia.
-
Siga uno de estos procedimientos:
|
Seleccionar |
Para |
|---|---|
|
Copiar la fórmula de arriba |
Haga que la fórmula sea coherente copiando el patrón de la celda superior. En nuestro ejemplo, la fórmula se convierte en A4*B4 para coincidir con el patrón A3*B3 de la celda superior. |
|
Omitir error |
Quitar el indicador del error (por ejemplo, si la incoherencia en la fórmula es intencional o aceptable). |
|
Editar en la barra de fórmulas |
Revise la sintaxis de la fórmula y compruebe que las referencias de celda son las que quiere. |
|
Opciones de comprobación de errores |
Seleccionar los tipos de errores que quiere que Excel marque. Por ejemplo, si no quiere ver los indicadores de error de fórmulas incoherentes, desactive la casilla de verificación Marcar fórmulas incoherentes con las fórmulas de las celdas adyacentes. |
Sugerencias:
-
Para omitir los indicadores de error de varias celdas a la vez, seleccione el intervalo que contiene los errores que quiere omitir. A continuación, selecciona la flecha situada junto al botón

-
Para omitir los indicadores de error de toda una hoja, seleccione primero una celda que tenga un indicador de error. Luego, presione


Más recursos
Siempre puede preguntar a un experto en Excel Tech Community u obtener soporte técnico en Comunidades.







