Al copiar fórmulas en otra ubicación, puede elegir opciones de pegado específicas de la fórmula en las celdas de destino.
A continuación se explica cómo copiar y pegar una fórmula:
-
Seleccione la celda que contiene la fórmula que desea copiar.
-
Presione ⌘ + C.
-
Seleccione la celda en la que quiere escribir la fórmula.
Si esa celda está en otra hoja de cálculo, vaya a esa hoja de cálculo y haga clic en la celda que desee.
-
Para pegar rápidamente la fórmula con su formato, presione ⌘ + V. O bien, puede hacer clic en la flecha situada junto al botón Pegar :

-
Hacer clic en la flecha le ofrece una lista de opciones. Estas son los más comunes:
-
Fórmulas : para pegar solo la fórmula y no el formato de la celda original.
-
Las fórmulas & formato de número: para pegar solo la fórmula y el formato de número (por ejemplo: formato de porcentaje, formato de moneda, etc.).
-
Mantener formato de origen: para pegar la fórmula, el formato de número, la fuente, el tamaño de fuente, el borde y el sombreado de la celda original.
-
Pegar valores : para excluir la fórmula y pegar solo el resultado.
Otras opciones disponibles que pueden ser útiles:-
Sin bordes: para pegar la fórmula, el formato de número, la fuente, el tamaño de fuente y el sombreado, pero no el borde del original.
-
Mantener ancho de columna de origen: para pegar la fórmula, el formato de número, la fuente, el tamaño de fuente, el sombreado, el borde y el ancho del original.
-
Transponer — Use esta opción al copiar más de una celda. Si copia celdas que están juntas en una fila, esta opción las copiará en una columna. Si las celdas se encuentran en una columna, se pegarán seguidas en una fila. Esta opción pega la fórmula, el formato de número, la fuente, el tamaño de fuente, el sombreado y el borde.
-
Sugerencia: También puede usar el controlador de relleno para copiar una fórmula en celdas adyacentes en la hoja.
Comprobar y corregir las referencias de celda en la nueva ubicación
Después de copiar una fórmula a una nueva ubicación, es importante comprobar que sus referencias de celda son correctos. Las referencias de celda pueden haber cambiado según el tipo de referencia absoluto o relativo que use.
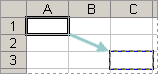
Por ejemplo, si copia una fórmula dos celdas hacia abajo y a la derecha de la celda A1, las referencias de celdas que usó se actualizarán así:
|
Esta referencia: |
Cambia a: |
|---|---|
|
$A$1 (columna absoluta y fila absoluta) |
$A$1 |
|
A$1 (columna relativa y fila absoluta) |
C$1 |
|
$A1 (columna mixta y fila relativa) |
$A3 |
|
A1 (columna relativa y fila relativa) |
C3 |
Si las referencias de celda de la fórmula no le dan el resultado deseado, intente cambiar a diferentes tipos de referencia.
-
Seleccione la celda que contiene la fórmula.
-
Seleccione la referencia que quiera cambiar en la barra de fórmulas:
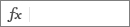
-
Presione F4 para alternar las combinaciones referencia absolutas y relativas y elija el que desee.
Mover una fórmula
No me gusta copiar una fórmula, al mover una fórmula a otra ubicación en la misma hoja de cálculo o en otra, las referencias de celda de la fórmula no cambia, independientemente del tipo de referencia utilizado.
-
Seleccione la celda que contiene la fórmula que quiere mover.
-
Pulse ⌘ + X.
-
Seleccione la celda en la que quiere escribir la fórmula.
Si esa celda está en otra hoja de cálculo, vaya a esa hoja de cálculo y haga clic en la celda que desee.
-
Para pegar la fórmula con su formato, en la pestaña Inicio , haga clic en Pegar o presione ⌘ + V.
Para otras opciones de pegado de fórmula, haga clic en la flecha situada bajo Pegar. Aquí hay muchas opciones, pero las más comunes son:
-
Mantener formato de origen para pegar la fórmula, el formato de número, la fuente, el tamaño de fuente, el borde y el sombreado de la celda original.
-
Los valores & Formato de origen para pegar solo los valores y el formato. Se excluirá la fórmula.
-







