Ahorre tiempo y trabajo copiando una diapositiva, ya sea desde la presentación en la que está trabajando o desde una presentación independiente. Cuando se copian una o varias diapositivas de una presentación a una ubicación distinta de la misma presentación o en otra presentación, puede especificarse el tema que se quiere que adopten las nuevas diapositivas.
-
Haga clic en Vista y después en el grupo Vistas de presentación, haga clic en Normal.
-
En las miniaturas de diapositivas del lado izquierdo, haga clic en la diapositiva que desee copiar.
-
Para seleccionar varias diapositivas secuenciales, haga clic en la primera diapositiva, presione Mayús y, a continuación, haga clic en la última diapositiva que desee. Como alternativa, puede hacer clic en la primera diapositiva, presionar Mayús y, después, presionar el botón CURSOR ABAJO hasta llegar a la última diapositiva.
-
Para seleccionar varias diapositivas no secuenciales, presione Ctrl y, a continuación, haga clic en cada una de las diapositivas que desee.
-
-
Haga clic con el botón derecho en las diapositivas seleccionadas y, a continuación, haga clic en Copiar.
-
Haga clic con el botón derecho en la miniatura que quiere que sigan las diapositivas copiadas en la segunda presentación y, en Opciones de pegado, siga uno de estos procedimientos:
-
Para tomar el tema de la presentación en la que está pegando, haga clic en Usar tema de destino

-
Para mantener el tema de la presentación desde la que está copiando, haga clic en Mantener formato de origen

-
¿Dónde se encuentra el botón Opciones de pegado?
Al pegar una diapositiva en una nueva ubicación, el botón Opciones de pegado 
Para ir a Opciones de pegado , haga clic en Inicio y, a continuación, haga clic en la pequeña flecha situada debajo de Pegar.
-
Haga clic en Ver y, a continuación, haga clic en Normal.
-
En las miniaturas de diapositivas del lado izquierdo, haga clic en la diapositiva que desee copiar.
-
Para seleccionar varias diapositivas secuenciales, haga clic en la primera diapositiva, presione Mayús y, a continuación, haga clic en la última diapositiva que desee. Como alternativa, puede hacer clic en la primera diapositiva, presionar Mayús y, después, presionar el botón CURSOR ABAJO hasta llegar a la última diapositiva.
-
Para seleccionar varias diapositivas no secuenciales, presione COMANDO y, a continuación, haga clic en cada una de las diapositivas que desee.
-
-
Presione Ctrl+clic o haga clic con el botón derecho en las diapositivas seleccionadas y, a continuación, haga clic en Copiar.
-
Pulse Ctrl y haga clic o haga clic con el botón derecho en la miniatura que quiere que sigan las diapositivas copiadas en la segunda presentación, haga clic en el botón Opciones de pegado que aparece y, a continuación, siga uno de estos procedimientos:
-
Para tomar el tema de la presentación en la que está pegando, haga clic en Usar tema de destino. Esto adaptará la diapositiva copiada para que coincida con el tema de destino.
-
Para mantener el tema de la presentación desde la que está copiando, haga clic en Mantener formato de origen. Esto implica que la diapositiva conservará el formato del tema original y no el tema de la presentación
-
Copiar y pegar en PowerPoint para la web difiere ligeramente de copiar y pegar en la aplicación de escritorio PowerPoint debido a las limitaciones tecnológicas del explorador web. Si usa el explorador Firefox para acceder a PowerPoint para la web, consulte Copiar y pegar diapositivas con Firefox a continuación.
-
Seleccione la diapositiva o diapositivas que desea copiar y, a continuación, en la pestaña Inicio , haga clic en Copiar.
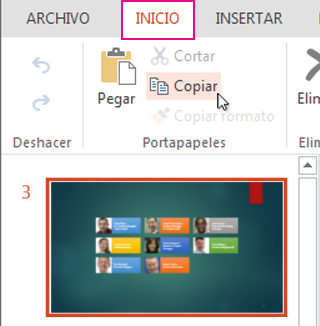
-
Para seleccionar varias diapositivas secuenciales, haga clic en la primera diapositiva, presione Mayús y, a continuación, haga clic en la última diapositiva que desee.
-
Para seleccionar varias diapositivas no secuenciales, presione Ctrl y, a continuación, haga clic en cada una de las diapositivas que desee.
-
-
Aún en el panel de miniaturas, haga clic con el botón derecho en el lugar donde quiera pegar la diapositiva copiada y después haga clic en Pegar.
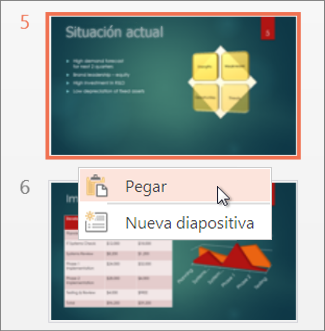
Nota: Si se le pide permiso para obtener acceso al Portapapeles, haga clic en Permitir acceso.
Copiar y pegar diapositivas usando Firefox
Para copiar y pegar diapositivas con el explorador Firefox, deberá usar métodos abreviados de teclado.
-
En el panel de miniaturas, seleccione la diapositiva que quiera copiar y, en el teclado, presione Ctrl+C.
-
Aún en el panel de miniaturas, vaya a la ubicación donde quiera pegar la diapositiva y, en el teclado, presione Ctrl+P.
Vea también
Volver a usar (importar) las diapositivas de otra presentación







