El organizador es una herramienta que puede usar para copiar informes, calendarios y otros elementos a otros proyectos o a la plantilla Global (Global.MPT). Al copiar un elemento en la plantilla Global, estará disponible para todos los proyectos.
Sin embargo, es posible que no necesite usar el organizador para lograr lo que quiere. De hecho, el comportamiento predeterminado de Project es copiar automáticamente todas las vistas nuevas y los elementos relacionados que cree en la plantilla Global. Esto también se aplica a los elementos existentes que guarde con un nombre nuevo. Para cambiar este comportamiento, elija Opciones de > dearchivo > Avanzadas. La configuración se encuentra en la sección Pantalla :
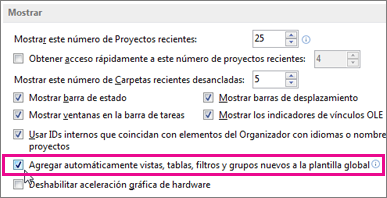
Usar el organizador
Si ha desactivado la configuración descrita anteriormente y desea copiar los elementos seleccionados a la plantilla Global, o si desea copiar un elemento de un proyecto a otro, tendrá que usar el organizador.
El organizador también puede copiar estilos de texto personalizados a otros proyectos o a la plantilla Global. Para obtener más información, vea Cambiar la fuente de texto en una vista.
Notas:
-
No puede copiar la información de la tarea con el organizador. Si quiere que tareas específicas formen parte de cada proyecto, guarde el archivo de proyecto como una plantilla normal.
-
Los valores de listas de valores personalizados (es decir, valores de búsqueda) no se pueden almacenar en la plantilla Global. Use también una plantilla normal para esta situación.
Copiar elementos a la plantilla Global
Suponga que personaliza el diagrama de Gantt predeterminado con columnas de costo y ahora desea usar el nuevo gráfico en sus proyectos futuros. Siga estos pasos para copiar la vista a la plantilla Global:
-
Elija Organizador de > de archivos.
(En Project 2007, elija Herramientas > Organizador).
-
En el cuadro de diálogo Organizador, seleccione la pestaña Vistas .
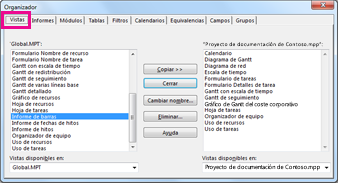
Nota: Para copiar otros elementos del proyecto, elija una pestaña diferente, como Calendarios.
La lista de la izquierda muestra los elementos de la plantilla Global, mientras que la lista de la derecha muestra los elementos del proyecto actual. Su trabajo es mover el elemento personalizado del lado derecho al izquierdo.
Nota: Para ver los elementos de Project de otros proyectos, tendrá que abrir esos proyectos primero.
-
Seleccione la vista personalizada en el lado derecho y, después, elija Copiar.
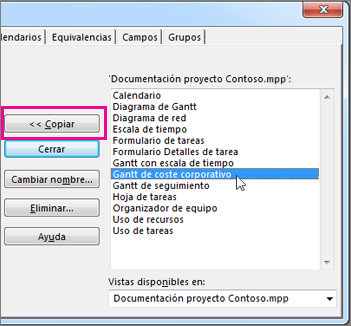
-
Si la vista personalizada contiene columnas que ha agregado, tendrá que copiar sobre la tabla asociada. Seleccione la pestaña Tablas y, después, copie la tabla en la plantilla Global. La tabla asociada puede tener el mismo nombre que la vista, pero si no ve una coincidencia probable, copie la tabla Entrada .
Todos los proyectos tendrán la vista personalizada disponible con la tabla subyacente correcta.
Copiar elementos directamente a otro proyecto
Si desea copiar elementos de Project de un proyecto a otro (pero no a la plantilla Global):
-
Abra ambos proyectos (el proyecto de "origen" que contiene los elementos personalizados y el proyecto de "destino" al que desea copiarlos).
-
En el proyecto de origen, elija Archivo > Organizador.
(En Project 2007, elija Herramientas > Organizador).
-
En la lista de disponibilidad, seleccione el proyecto de destino.

Nota: Para copiar otros elementos del proyecto, elija una pestaña diferente, como Calendarios.
-
Seleccione los elementos personalizados en el lado derecho y, a continuación, elija Copiar para copiarlos en el proyecto de destino.
Si un calendario existente tiene muchos de los mismos días festivos y otros elementos de calendario que desea usar en un nuevo calendario, puede basar un nuevo calendario en un calendario existente. Copie el calendario existente en Microsoft Project Web App y modifique la copia en la versión de escritorio de Project. Por ejemplo, si el calendario estándar de su organización captura todos los días festivos y eventos únicos de la organización, pero necesita un calendario independiente para reflejar una programación laboral diaria, puede copiar el calendario estándar y modificarlo para la programación de todo el día y todos los días.
Para crear un nuevo calendario como una copia de un calendario existente:
-
En inicio rápido, en la sección Configuración , elija Configuración del servidor.
-
En la página Configuración del servidor , en la sección Datos empresariales , elija Calendarios de empresa.
-
Seleccione la fila que contiene el calendario que desea copiar y, a continuación, elija Copiar calendario.
-
En el cuadro de diálogo Copiar calendario , escriba el nombre que desea usar para el nuevo calendario en el cuadro Nombre y, después, elija Aceptar.
El calendario se agrega a la lista de la página Calendarios de empresa.
-
Seleccione la fila que contiene el nuevo calendario copiado y, después, elija Editar calendario.
Si aparece el cuadro de diálogo Seguridad de Windows, inicie sesión en Microsoft Project Server 2010.
Project Profesional se abre y muestra el cuadro de diálogo Cambiar calendario laboral.
-
Use el calendario con las pestañas Excepciones y Semanas laborales para modificar los períodos laborables y no laborables de su organización. Para obtener más información, vea Modificar los períodos laborables y no laborables.
-
Elija Aceptar en el cuadro de diálogo Cambiar calendario laboral para guardar el nuevo calendario en Project Server.
-
Cierre Project.







