Nota: Este artículo ha hecho su trabajo y se va a jubilar pronto. Para evitar problemas de “Página no encontrada”, se están eliminando los vínculos que dirigen a esta página. Si ha creado vínculos a esta página, quítelos y juntos mantendremos la web conectada.
Al establecer opciones de paginación, puede controlar dónde se insertan los salto de página automáticos o invalidar los saltos de página automáticos.
Importante: Los procedimientos siguientes asumen que se encuentra en la vista Diseño de impresión. Si no se encuentra en esta vista, en el menú Ver, haga clic en Diseño de impresión.
Realice una de las siguientes acciones:
Conservar las líneas juntas
Puede conservar todas las líneas de un párrafo juntas en una página o en una columna para que el párrafo no se divida entre dos páginas.
-
Seleccione las líneas que desea mantener juntas.
-
En el menú Formato, haga clic en Párrafo y, después, en la pestaña Líneas y saltos de página.
-
Active la casilla de verificación Conservar líneas juntas.
Mantener juntos los párrafos
Puede mantener los párrafos juntos, como un título y el párrafo siguiente, en una página o en una columna.
-
Seleccione los párrafos que desea mantener juntos en una página.
-
En el menú Formato, haga clic en Párrafo y, a continuación, en la pestaña Saltos de línea y de página.
-
Active la casilla de verificación Conservar con el siguiente.
Insertar siempre un salto de página antes de un párrafo
Si quiere que un párrafo en concreto del documento aparezca siempre en la parte superior de una página, establezca un salto de página justo antes del párrafo.
-
Seleccione el párrafo que irá detrás del salto de página.
-
En el menú Formato, haga clic en Párrafo y, después, en la pestaña Líneas y saltos de página.
-
Active la casilla de verificación Salto de página anterior.
Controlar líneas viudas y huérfanas
De forma predeterminada, Word evita que la última línea de un párrafo aparezca en la parte superior o inferior de una página.
-
Seleccione los párrafos en los que desea controlar viuda y huérfana.
-
En el menú Formato, haga clic en Párrafo y, después, en la pestaña Líneas y saltos de página.
-
Active la casilla de verificación Control de líneas viudas y huérfanas.
Evitar que una fila de tabla quede cortada entre dos páginas
-
Haga clic en la tabla.
-
En el menú Tabla, haga clic en Propiedades de la tabla y luego en la pestaña Fila.
-
Desactive la casilla de verificación Romper la fila entre páginas.
Insertar un salto de línea manual
Un salto de línea manual finaliza la línea actual e inicia el texto en la siguiente. Algunos estilos de párrafo incluyen espacios adicionales antes de cada párrafo. Para omitir este espacio adicional entre líneas cortas de texto, como las de un bloque de direcciones o un poema, inserte un salto de línea manual después de cada línea en lugar de presionar RETORNO.
-
Haga clic donde desee interrumpir la línea.
-
Presione MAYÚS + RETORNO.
Word inserta un salto de línea manual (

Sugerencia: Para ver los saltos de línea manuales, en la barra de herramientas Estándar, haga clic en

Insertar saltos de página manuales
Word inserta saltos de página automáticos según la configuración del documento. Sin embargo, puede insertar un salto de página manualmente en una ubicación específica.
-
Haga clic en el lugar donde quiere empezar una página nueva.
-
En Word 2011 para Mac, en la pestaña elementos del documento , en Insertar páginas, haga clic en saltoy, a continuación, haga clic en Página.
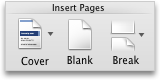
En Word 2016 para Mac, en el menú Insertar , vaya a salto y haga clic en salto de página.
Sugerencia: En Word 2011 para Mac, también puede insertar un salto de página manual presionando MAYÚS + ENTRAR. Si las teclas RETORNO e INTRO son la misma en su teclado, presione MAYÚS + FN + INTRO.
En Word 2016 para Mac, presione comando + retorno.
Eliminar un salto de página manual.
-
Seleccione el salto de página que desea eliminar.
Si no ve el salto de página, en la barra de herramientas Estándar, haga clic en

-
Presione

Si su teclado no dispone de la tecla









