Puede importar contenido de otros programas a la presentación. Esto incluye archivos creados por otros programas de Microsoft Office, así como archivos de otros programas que admiten vinculación e incrustación de objetos (OLE).
Nota: Solo puede insertar contenido desde programas compatibles con OLE que estén instalados en el equipo. Para ver qué tipos de contenido puede insertar, en la pestaña Insertar , en el grupo Texto , haga clic en Objeto. En el cuadro Insertar objeto se enumeran los tipos de objeto que puede usar.
Hay dos formas de insertar objetos de contenido en una presentación de PowerPoint:
-
Objetos vinculados Un objeto vinculado se actualiza si se cambia su archivo de origen. Por ejemplo, un gráfico vinculado creado a partir de datos de Microsoft Excel cambia si los datos de origen de Excel cambian. El archivo de origen debe estar disponible en el equipo o la red para mantener el vínculo entre el objeto insertado y los datos de origen. Se recomienda insertar un objeto vinculado si el conjunto de datos de origen es grande o complejo.
-
Objetos incrustados Los datos de origen están incrustados en la presentación. Puede ver el objeto incrustado en otro equipo, porque los datos de origen forman parte del archivo de presentación. Los objetos incrustados normalmente requieren más espacio en disco que los objetos vinculados.
-
En un programa que no sea PowerPoint, seleccione y copie la información que desea insertar como un objeto.
-
En PowerPoint, haga clic donde desee que aparezca el objeto.
-
En el grupo Portapapeles de la pestaña Inicio, haga clic en la flecha situada debajo de Pegar y en Pegado especial.
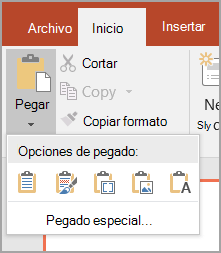
-
En el cuadro de diálogo Pegado especial , siga uno de estos procedimientos:
-
Para pegar la información como un objeto vinculado, haga clic en Pegar vínculo.
-
Para pegar la información como un objeto incrustado, haga clic en Pegar. En el cuadro Como , haga clic en la entrada con la palabra "objeto" en su nombre. Por ejemplo, si copió la información de un documento de Word, haga clic en Microsoft Word objeto Documento.
Nota: Si la selección es muy pequeña, por ejemplo, unas pocas palabras de un documento Word o un número de una celda de una hoja de cálculo de Excel, es posible que no tenga que guardarla como un objeto. En este caso, haga clic en una de las opciones proporcionadas en el cuadro Como o pegue el contenido directamente.
-
-
Haga clic en la diapositiva donde quiera colocar el objeto.
-
En la pestaña Insertar, en el grupo Texto, haga clic en Objeto.
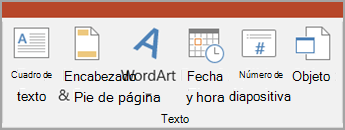
-
Haga clic en Crear desde archivo.
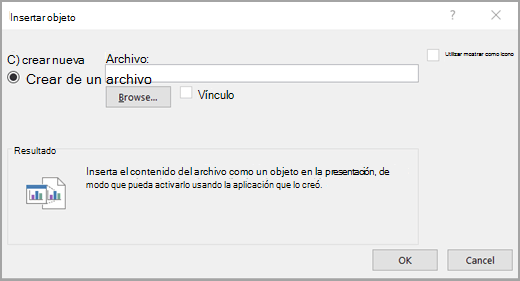
-
En el cuadro Archivo , escriba el nombre del archivo o haga clic en Examinar para seleccionarlo de una lista.
-
Active la casilla Vínculo .
-
Siga uno de estos procedimientos:
-
Para mostrar el contenido de la presentación, desactive la casilla Mostrar como icono .
-
Para mostrar un icono en el que se hace clic para ver el objeto, active la casilla Mostrar como icono .
Para cambiar la imagen o etiqueta predeterminada del icono, haga clic en Cambiar icono y, a continuación, haga clic en el icono que desee en la lista Iconos . Si lo desea, puede escribir una etiqueta en el cuadro Título .
-
-
Haga clic en la diapositiva donde quiera colocar el objeto.
-
En la pestaña Insertar, en el grupo Texto, haga clic en Objeto.
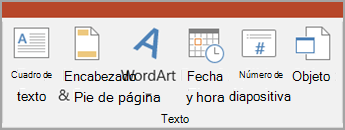
-
Siga uno de estos procedimientos:
-
Si el objeto aún no existe, haga clic en Crear nuevo. En el cuadro Tipo de objeto, haga clic en el tipo de objeto que desea crear.
-
Si el objeto ya existe, haga clic en Crear desde archivo. En el cuadro Archivo , escriba el nombre del archivo o haga clic en Examinar para seleccionarlo de una lista. Desactive la casilla Vínculo .
-
-
Siga uno de estos procedimientos:
-
Para mostrar el contenido de la presentación, desactive la casilla Mostrar como icono .
-
Para mostrar un icono en el que se hace clic para ver el objeto, active la casilla Mostrar como icono .
Para cambiar la imagen o etiqueta predeterminada del icono, haga clic en Cambiar icono y, a continuación, haga clic en el icono que desee en la lista Iconos . Si lo desea, puede escribir una etiqueta en el cuadro Título .
-







