Si necesita opciones de impresión que no tiene en la impresora de escritorio, puede llevar la publicación a una impresora comercial que pueda reproducir su trabajo en una impresora de impresión offset o una impresora digital de alta calidad.
Por ejemplo, es posible que desee imprimir una publicación en cantidades mayores, imprimir en papeles especiales (como vellum o cartulina) o usar opciones de encuadernación, recorte y acabado.
Si necesita cientos de copias o incluso miles, una impresora comercial puede ser la forma más económica y eficiente de imprimir su publicación.
Publisher tiene muchas características que pueden facilitar mucho que las impresoras comerciales y las copisterías preparen la publicación para el proceso de impresión. Las siguientes sugerencias le ayudarán a preparar la publicación para su impresión en un servicio de impresión o copistería comercial.
Sugerencia 1: Analizar el proyecto con la impresora comercial
Consulte con su impresora comercial antes y durante el proceso de diseño para ahorrar tiempo y dinero más tarde. Antes de empezar el proyecto, describa el proyecto y los objetivos, y descubra los requisitos de la impresora.
Antes de crear la publicación, analice lo siguiente:
-
Pregunte si la impresora acepta archivos Publisher. Si no encuentra una impresora comercial que sí lo hace, puede preguntar por otras formas de enviar la publicación para imprimirla. La mayoría de las impresoras comerciales aceptan archivos PostScript o archivos PDF, y proporcionan instrucciones sobre cómo crear estos archivos a partir de la publicación.
-
Informe a la impresora de las necesidades de impresión de su proyecto, como la cantidad, calidad, papel, tamaño de papel, modelo de color recomendado, encuadernación, plegado, recorte, presupuesto, limitaciones de tamaño de archivo y fechas límite. Pregunte siempre si la impresora tiene los artículos que desea en existencias.
-
Informe a la impresora de si la publicación incluirá imágenes digitalizadas y, si es así, si las digitaliza usted mismo o si tiene una impresora comercial o una oficina de servicios para digitalizarlas.
-
Pregunte si habrá tareas previas a la prensa, como el recorte y la imposición de páginas.
-
Pide cualquier recomendación que pueda ahorrarte dinero.
Sugerencia 2: Elegir el modelo de color antes
Antes de dedicar mucho tiempo a diseñar la publicación, decida si desea imprimirla en color. Si imprime la publicación en una impresora digital de color de alta calidad, no tiene que preocuparse por el color. Las impresoras digitales de color reproducen con precisión millones de colores. Si tiene previsto imprimir la publicación en una impresora de impresión offset, tiene varias opciones de modelo de color.
La impresión offset requiere que un operador de prensa profesional configure y ejecute el trabajo de impresión. Por lo general, todas las entradas de lápiz necesarias para imprimir la publicación requieren más configuración para el operador y aumentan el coste. El número de tintas que necesita depende del modelo de color que elija.
Al configurar la impresión en color para la publicación, puede elegir entre los siguientes modelos de color:
-
Cualquier color (RGB)
-
Un solo color
-
Colores directos
-
Cuatricromía
-
Proceso más colores directos
Cualquier color (RGB)
Si imprime con una impresora de color digital (por ejemplo, una impresora de escritorio en color), usa el modelo de color RGB (rojo, verde, azul). Al imprimir unas pocas copias, este es el modelo de color más barato para imprimir. Sin embargo, los colores RGB tienen el mayor grado de variabilidad de cualquier modelo de color, lo que dificulta la coincidencia de colores entre trabajos de impresión.
Un solo color
Si imprime con un solo color, todo el contenido de la publicación se imprime como un tono de una sola tinta, que suele ser negro. Este es el modelo de color menos caro para imprimir en una prensa offset porque solo necesita una tinta.
Colores directos
Si imprime con un color directo, todo el contenido de la publicación se imprime como un tono de una sola tinta (normalmente negro) y un tono de un color adicional, el color directo, que suele usarse como acento. Publisher usa colores PANTONE® para trabajos de colores directos.
Este modelo de color requiere un mínimo de dos tintas y puede aumentar el coste de impresión en una prensa offset con cada tinta que agregue.
Nota: En algunos casos, imprimir colores directos puede resultar más caro que usar colores de cuatricromía. Este suele ser el caso de los trabajos de corto plazo.
Cuatricromía
Si usa este modelo de color, la publicación se imprime en color completo combinando diferentes porcentajes de las tintas de cuatricsis cian, magenta, amarillo y negro, que normalmente se acortan a CMYK (Cian, Magenta, Amarillo, Clave). Aunque puede combinar estas cuatro tintas para obtener casi toda una gama de colores, no puede obtener algunos colores. Por ejemplo, el modelo de color CMYK no puede producir colores metálicos o colores con alta saturación.
La impresión en color de proceso siempre requiere configurar la prensa con las cuatro tintas CMYK. También requiere habilidad por parte del operador de prensa para alinear la impresión de una entrada de lápiz con las otras, lo que se denomina registro. Estos requisitos hacen que la impresión en color de cuatricromía sea más costosa que la impresión en colores directos.
Proceso más colores directos
Este modelo de color es el más caro de imprimir porque combina la impresión en color de cuatricromía (cuatro tintas) con una o más tintas de color directo. Usas este modelo de color solo si quieres tanto color completo como un color metálico o altamente saturado que no se puede producir con CMYK.
Elegir un modelo de color
Al elegir un modelo de color en Publisher, el Selector de colores muestra solo los colores que están disponibles en el modelo de color que elija. Por ejemplo, si establece el modelo de color en Color único, puede elegir solo los colores de línea, relleno y texto que puede crear con ese color de entrada de lápiz único. Si establece el modelo de color en Colores directos, puede elegir solo los colores de línea, relleno y texto que se pueden crear con las tintas de color directo.
Sugerencia 3: Asegurarse de que las páginas de la publicación tienen el tamaño correcto
Antes de crear la publicación, debe decidir el tamaño que desea que tenga la publicación impresa terminada. Asegúrese de consultar su servicio de impresión comercial.
Después de determinar el tamaño de página que desea, configúrelo en el cuadro de diálogo Configurar página .
Asegúrese en esta fase de que el tamaño de página que elija en el cuadro de diálogo Configurar página sea el tamaño que desee. Es difícil cambiar el tamaño de la página después de empezar a diseñar la publicación. Además, su impresora comercial tendrá problemas para imprimir la publicación en un tamaño de página diferente al que configuró.
Es importante tener en cuenta que en la configuración e impresión de la página, el tamaño de página y el tamaño del papel son dos cosas diferentes:
-
Tamaño de página siempre hace referencia al tamaño de la página terminada, después del recorte.
-
Tamaño de papel siempre hace referencia al tamaño de la hoja de papel en la que se imprime la publicación, antes de recortarla.
En muchos casos, el tamaño del papel debe ser mayor que el tamaño de página para permitir una a sangre y marcas de impresora, o para permitirle imprimir más de una página por hoja de papel.
Si desea imprimir varias copias o páginas en una única hoja de papel para crear un folleto, puede hacerlo fácilmente en Publisher. Imprimir varias páginas en una sola hoja para poder doblarlas y recortarlas para formar una secuencia de páginas se denomina imposición.
Sugerencia: Para obtener los mejores resultados con imposición, hable con su impresora comercial antes de configurar la publicación. Su impresora comercial puede utilizar un programa de imposición de terceros para imponer su publicación.
Como norma general, si va a utilizar imposición o no, debe establecer el tamaño de la página para que sea el tamaño final del artículo.
-
Tamaños de tarjeta de presentación, tarjeta de índice y postal Si desea imprimir varios elementos pequeños, como tarjetas de presentación, en una hoja de tamaño de una sola letra (8,5 pulgadas x 11 pulgadas), establezca el tamaño de la página de la publicación en el tamaño de las tarjetas (2 pulgadas x 3,5 pulgadas para las tarjetas de presentación), no el tamaño del papel en el que se imprimirán. En el cuadro de diálogo Configurar página , puede establecer cuántas copias se imprimirán por hoja.
¿Cómo?
-
En la pestaña Diseño de página , haga clic en el selector de cuadro de diálogo del grupo Configurar página .
-
En el cuadro de diálogo Configurar página , en Tipo de diseño, haga clic en Varias páginas por hoja u otra opción adecuada.
-
En Opciones, escriba los valores que desee en los cuadros Margen lateral, Margen superior, Separación horizontal y Separación vertical .
-
Haga clic en Aceptar.
Según el tamaño de papel que haya seleccionado y los valores de margen especificados, Publisher cabe tantas copias del elemento en la página como sea posible. Todavía verá una única copia en la ventana de la publicación, pero al imprimir la publicación, Publisher imprime varias copias en una hoja de papel.
-
-
Tamaños de folletos plegados Si la publicación es una única hoja de papel que se doblará una o varias veces, como un folleto tríptico o una tarjeta de felicitación, el tamaño de página debe ser el mismo que el tamaño terminado antes de doblarlo. No debe considerar cada panel del folleto como una página independiente. Por ejemplo, si la publicación es un folleto tríptico que imprimirá en papel tamaño carta, haga clic en el tamaño de página Carta en el cuadro de diálogo Configurar página .
-
Tamaños de folletos Si la publicación es un folleto con varias páginas plegadas (por ejemplo, un catálogo o un revista), el tamaño de página debe ser el mismo que una sola página después de doblar la pieza. Por ejemplo, si el tamaño de la página de la publicación es de 5,5 pulgadas x 8,5 pulgadas, puede imprimir estas páginas en paralelo en ambas caras de una única hoja de papel de tamaño carta. La característica de impresión de folletos en Publisher organiza las páginas de modo que, al combinar y doblar las hojas impresas, las páginas estén en la secuencia correcta.
Para configurar un folleto, vea Configurar e imprimir un folleto o un boletín tamaño carta.
-
Imposición compleja Alguna imposición puede implicar un gran número de páginas que se imprimen en una sola hoja, que luego se pliega varias veces y se recorta en tres caras para producir un grupo de páginas numeradas secuencialmente. Este tipo de imposición sólo puede hacerse utilizando un programa de imposición de terceros.
Sugerencia 4: Permitir la impresión a sangre
Si tiene elementos en la publicación que desea imprimir al borde de la página, configúralas como impresión a sangre. Una impresión a sangre es donde el elemento se extiende fuera de la página de la publicación. La publicación se imprime en un tamaño de papel que es mayor que el tamaño de página terminado y, a continuación, se recorta. Las impresión a sangre son necesarias porque la mayoría de los dispositivos de impresión, incluidas las impresoras offset, no pueden imprimir hasta el borde del papel y recortar el papel puede dejar un borde fino y blanco sin imprimir.
Para crear una impresión a sangre en Publisher, aumente los elementos que desea que se extiendan fuera del borde de la página en al menos 0,125 pulgadas.
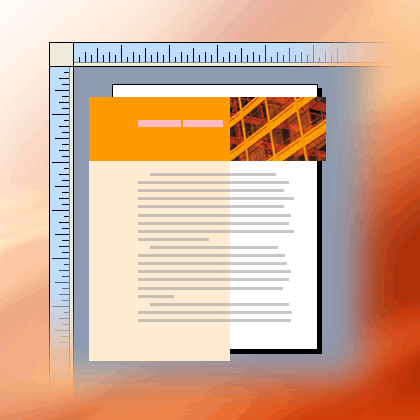
Si el elemento es una autoforma que ha creado en Publisher, puede estirarlo fácilmente. Sin embargo, si la forma es una imagen, debe tener más cuidado para asegurarse de que no obtiene la imagen desproporcionado o que no pierde parte de la imagen que desea conservar cuando se recorta la página.
Sugerencia 5: Evitar el uso de estilos de fuente sintéticos
Los tipos de letra se diseñan normalmente con fuentes diferentes para representar variaciones en el tipo de letra. Por ejemplo, el tipo de letra Times New Roman es en realidad cuatro fuentes:
-
Times New Roman
-
Times New Roman Bold
-
Times New Roman Italic
-
Times New Roman Bold Italic
Para simplificar el uso de las variaciones, al aplicar el formato de negrita o cursiva al texto en Publisher, Microsoft Windows aplica la fuente adecuada si está disponible. Por ejemplo, si selecciona texto en Times New Roman y, después, hace clic en Negrita en la barra de herramientas Formato , Windows sustituirá la fuente por Times New Roman Bold.
Muchos tipos de letra no tienen fuentes independientes para representar negrita y cursiva. Al aplicar formato de negrita o cursiva a estas fuentes, Windows crea una versión sintética del tipo de letra con ese estilo. Por ejemplo, el tipo de letra Comic Sans MS no tiene una versión de fuente en cursiva. Al aplicar formato de cursiva al texto en Comic Sans MS, Windows hace que el texto parezca cursiva inclinando los caracteres.
La mayoría de las impresoras de escritorio imprimen estilos de fuente sintética según lo esperado, pero los dispositivos de impresión de gama alta, como los creadores de imágenes, normalmente no imprimen fuentes sintéticas según lo esperado. Asegúrese de que no tiene ningún estilo de fuente sintética en la publicación cuando lo entregue en su impresora comercial.
Buscar las fuentes independientes que desea imprimir
Para asegurarse de que no tiene ningún estilo de fuente sintética, necesita saber qué tipos de letra está usando y qué variantes están disponibles como fuentes independientes. Para ver qué tipos de letra ha usado en la publicación, haga lo siguiente:
-
En la pestaña Archivo , haga clic en Información y, a continuación, haga clic en Administrar fuentes incrustadas.
En el cuadro de diálogo Fuentes se muestran todos los tipos de letra que se usan en la publicación.
Para ver qué variaciones de estilo del tipo de letra están disponibles como fuentes independientes, haga lo siguiente:
-
En el menú Inicio , haz clic en Ejecutar.
-
En el cuadro de diálogo Ejecutar , en el cuadro Abrir , escriba fuentes y haga clic en Aceptar.
Se abre la ventana Fuentes y muestra una lista de todas las fuentes y variaciones de fuentes instaladas en el equipo.
-
Compruebe si los tipos de letra que usa en la publicación tienen fuentes independientes disponibles para los estilos que desea usar.
Si un tipo de letra aparece con una única variación, no hay fuentes independientes disponibles para el formato de negrita, cursiva o negrita cursiva. La mayoría de los tipos de letra que solo tienen una fuente disponible son fuentes decorativas y no están diseñados para usarse en otras variaciones.
Sugerencia 6: Evite usar tonos de texto en tamaños de fuente pequeños
Si el texto de color tiene un tamaño de fuente pequeño, use colores que sean tintas de colores directos sólidos o colores que se puedan componer con una combinación de tintas de color de cuatricromía sólidas. Evite usar un tono de color.
Publisher imprime matices como una pantalla o un porcentaje de un color de tinta sólido. Cuando se visualiza de cerca, la pantalla aparece como un patrón de puntos. Por ejemplo, un tono verde del 50 por ciento se imprime como una pantalla del 50 por ciento de la tinta verde sólida.
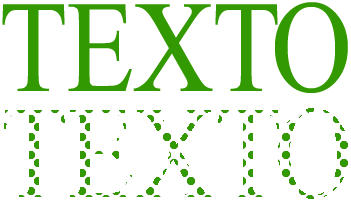
Cuando el texto tintado tiene un tamaño de fuente pequeño, los puntos que conforman la pantalla pueden ser insuficientes para definir claramente la forma de los caracteres. El texto resultante se ve borroso o moteado y es difícil de leer. Si el tono es de un color de proceso (con varias tintas), el registro de las tintas puede alinearse de forma imperfecta, lo que puede agregar un borde borroso al texto.
Si desea colorear texto con tamaños de fuente pequeños, asegúrese de usar colores que se imprimirán como tintas sólidas, no tintas. A continuación se indican algunas posibles opciones de color:
-
Negro
-
Blanco
-
Cian
-
Magenta
-
Amarillo
-
Rojo (100 por magenta, 100 por ciento amarillo)
-
Verde (100 por ciento cian, 100 por ciento amarillo)
-
Azul (100 por ciento cian, 100 por ciento rojo)
-
Tono 100 por ciento de cualquier color directo
Nota: Para texto con tamaños de fuente más grandes, de unos 18 puntos o más, los tonos no son un problema. Asegúrese de hablar sobre las fuentes que desea tintar con su impresora comercial.
Sugerencia 7: Ajustar el tamaño de las fotos digitales y las imágenes digitalizadas adecuadamente
Los gráficos que se crean mediante un programa de pintura, un programa de digitalización o una cámara digital se componen de una cuadrícula de casillas de diferentes colores denominadas píxeles. Cuantos más píxeles tenga un gráfico, más detalle mostrará.
La resolución de una imagen se expresa en píxeles por pulgada (ppp). Cada imagen tiene un número finito de píxeles. Si escala una imagen más grande, se reducirá la resolución (menos ppp). Si escala la imagen, más pequeña aumentará la resolución (más ppp).
Si la resolución de la imagen es demasiado baja, se imprimirá más bloqueada. Si la resolución de imagen es demasiado alta, el tamaño de archivo de la publicación será innecesariamente grande y tardará más tiempo en abrirse, editarse e imprimirse. Es posible que las imágenes con más de 1.000 ppi no se impriman en absoluto.
Si la resolución de la imagen es mayor que lo que la impresora puede imprimir (por ejemplo, una imagen de 800 ppp en una impresora de 300 ppp), la impresora tarda más tiempo en procesar los datos de la imagen sin mostrar más detalles en la pieza impresa. Intente hacer coincidir la resolución de imagen con la resolución de la impresora.
Las imágenes en color que planea imprimir en un servicio de impresión comercial deben estar entre 200 y 300 ppi. Las imágenes pueden tener una mayor resolución, hasta 800 ppi, pero no deberían tener una resolución inferior.
Nota: A veces, es posible que veas la resolución de la imagen expresada como puntos por pulgada (ppp) en lugar de ppp. Estos términos se usan a menudo de manera intercambiable.
Resolución eficaz
Una imagen contiene la misma cantidad de información, ya sea que la escale más grande o más pequeña en la publicación. Si quiere que aparezcan más detalles en la imagen a medida que la amplía, debe empezar con una imagen que tenga una resolución más eficaz.
Cada imagen de la publicación tiene una resolución eficaz que tiene en cuenta la resolución original del gráfico y el efecto de escalarlo en Publisher. Por ejemplo, una imagen cuya resolución original es de 300 ppi y cuyo tamaño se haya aumentado un 200 por ciento tendrá una resolución eficaz de 150 ppi.
Para averiguar la resolución eficaz de una imagen de la publicación, siga este procedimiento:
-
En la pestaña Vista , active la casilla situada junto a Administrador de gráficos.
-
En el panel de tareas Administrador de gráficos , en Seleccionar una imagen, haga clic en la flecha situada junto a la imagen y, a continuación, haga clic en Detalles.
-
En la ventana Detalles , el campo Resolución efectiva muestra la resolución en puntos por pulgada (ppp).
Reducción de los gráficos de alta resolución
Si solo tiene unos cuantos gráficos cuya resolución es demasiado alta, es posible que no tenga problemas al imprimirlos. Si tiene varios gráficos de alta resolución, la publicación se imprimirá de forma más eficaz si reduce sus resoluciones.
Importante: Antes de reducir la resolución de un gráfico, consulte con su servicio de impresión comercial sobre la resolución que necesita.
En Publisher, puede reducir la resolución de una, varias o todas las imágenes comprimiéndolos.
-
En Publisher, selecciona una o más imágenes cuya resolución quieras reducir, haz clic con el botón derecho en una de ellas y, a continuación, haz clic en Formato de imagen.
-
En el cuadro de diálogo Formato de imagen , haga clic en la pestaña Imagen .
-
Haga clic en Comprimir.
-
En el cuadro de diálogo Comprimir imágenes , en Salida de destino, haga clic en Impresión comercial.
-
En Aplicar ahora la configuración de compresión, elija si desea comprimir todas las imágenes de la publicación o solo las imágenes seleccionadas y, a continuación, haga clic en Aceptar.
-
Si aparece un mensaje en el que se le pregunta si quiere aplicar la optimización de imágenes, haga clic en Sí.
Una versión de 300 ppp de la misma imagen o imágenes reemplaza a las imágenes originales de alta resolución.
Sugerencia 8: Usar imágenes vinculadas
Al insertar imágenes en la publicación, puede insertarlas en la publicación o vincularlas a los archivos de imagen. Insertar imágenes en la publicación como vínculos reduce el tamaño de la publicación y permite a la impresora editar cualquiera de las imágenes por separado o administrar los colores de todas ellas en un único lote.
Si inserta imágenes vinculadas, asegúrese de entregar los archivos de imágenes junto con la publicación en su impresora comercial. Si usa el Asistente para empaquetar publicaciones para la impresión comercial, las imágenes vinculadas se incluirán en el archivo empaquetado.
Entregar una publicación con imágenes vinculadas es especialmente importante si usa gráficos PostScript encapsulados (EPS), ya que no puede guardar una imagen de Publisher en formato EPS. El gráfico EPS sólo está disponible para su impresora comercial si se suministra como un archivo vinculado independiente.
Para insertar una imagen como vínculo, haga lo siguiente:
-
En el menú Insertar , seleccione Imagen y, a continuación, haga clic en Desde archivo.
-
En el cuadro de diálogo Insertar imagen , busque la imagen que desee y haga clic en ella.
-
Haga clic en la flecha junto a Insertar y, a continuación, haga clic en Vincular al archivo.
Sugerencia 9: Usar el Asistente para empaquetar publicaciones para preparar el archivo de publicación
El Asistente para empaquetar publicaciones y sus archivos vinculados se empaqueta en un único archivo comprimido que puede llevar a una impresora comercial. Al usar el Asistente para empaquetar publicaciones, Publisher hace lo siguiente:
-
Guarda una copia del archivo e inserta las fuentes TrueType que conceden permiso para insertar.
-
Crea un archivo comprimido, que incluye la publicación y todos sus gráficos vinculados.
-
Crea un archivo PDF que puede que la impresora prefiera usar.
Nota: Puede guardar como archivo PDF o XPS desde un programa de 2007 Microsoft Office system solo después de instalar un complemento. Para obtener más información, vea Guardar o convertir a PDF o XPS.
-
Copia el archivo empaquetado en la unidad de su elección.
Para ejecutar el Asistente para empaquetar publicaciones, vea Usar el Asistente para empaquetar publicaciones para guardar un archivo para la impresión comercial.







