La ventana de opciones Personal en Skype Empresarial es el lugar donde puede cambiar la configuración de inicio de sesión para acelerar el proceso de inicio de sesión, especificar la presencia y la información de reuniones del calendario para mostrar a los demás en Skype Empresarial, e indicar cómo quiere que Skype Empresarial interactúe con otros programas de Office.
Aquí se explica cómo acceder a la ventana de opciones Personal:
-
En la ventana principal de Skype Empresarial, haga clic en el botón Opciones


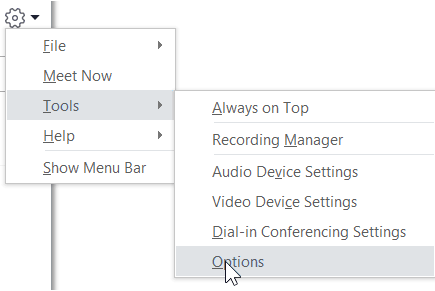
-
En la página Opciones, seleccione Personal.
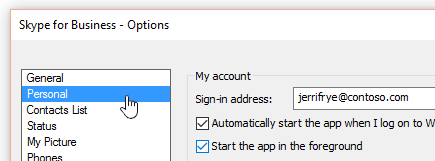
Nota: Si ha seleccionado Mostrar barra de menús, puede abrir el menú de opciones desde la ventana principal de Skype Empresarial haciendo clic en Herramientas > Opciones y seleccionando Personal.
Establecer las opciones de inicio de sesión
Para cambiar la dirección de inicio de sesión
-
En Mi cuenta, en el cuadro Dirección de inicio de sesión, escriba el nombre de la cuenta de usuario.
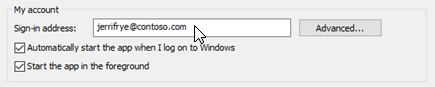
Nota: Si su organización usa Microsoft 365, le recomendamos que no cambie la configuración avanzada , ya que la selección actual, configuración automática, es necesaria para Microsoft 365.
Para iniciar sesión y empezar automáticamente Skype Empresarial
-
En Mi cuenta, active la casilla Iniciar automáticamente la aplicación al iniciar sesión en Windows.
Nota: Para dejar la ventana principal de Skype Empresarial abierta sobre las demás ventanas cuando se inicie, active la casilla Mostrar la aplicación en primer plano al iniciar. Si no activa esta opción, cuando se inicie Skype Empresarial, aparecerá el icono de Skype Empresarial en el área de notificación de Windows (la bandeja del sistema).
Impedir que Skype Empresarial se inicie automáticamente
-
En Mi cuenta, desactive la casilla Iniciar automáticamente la aplicación al iniciar sesión en Windows.
Configurar las opciones de integración de Exchange y Outlook
Para que su presencia se muestre automáticamente cuando está en una reunión
-
En Integración de Exchange y Outlook, active la casilla Actualizar mi presencia según la información del calendario. Para especificar quién puede ver esta información, use esta configuración:
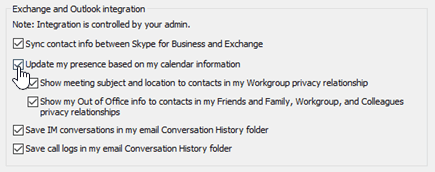
-
Si quiere mostrar esta información a los contactos de Grupo de trabajo, active la casilla Mostrar asunto y ubicación de la reunión a los contactos de mi relación de privacidad Grupo de trabajo.
-
Para mostrar su información de Outlook Fuera de la oficina a sus contactos, active la casilla Mostrar mi información de Fuera de la oficina a los contactos de mis relaciones de privacidad Amigos y familiares, Grupo de trabajo y Colegas. Desactive la casilla para ocultar la información de Fuera de la oficina a todos sus contactos.
-
Para guardar el historial de conversaciones o de llamadas en Outlook
-
En Integración de Exchange y Outlook, active la casilla Guardar conversaciones de mensajería instantánea en la carpeta Historial de conversaciones de mi correo electrónico o la casilla Guardar registros de llamadas en la carpeta Historial de conversaciones de mi correo electrónico. Si desactiva estas casillas, no se conservarán el historial de mensajes instantáneos y el de llamadas.
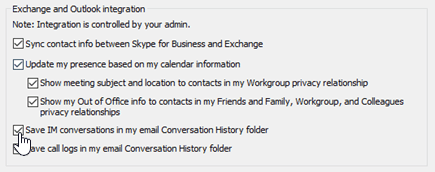
Establecer las opciones de Ubicación
Use las opciones de Ubicación para especificar si Skype Empresarial compartirá la ubicación actual en la tarjeta de contactos con otros programas de Office.
-
En Ubicación, active la casilla Compartir mi información de ubicación con otros programas que uso.
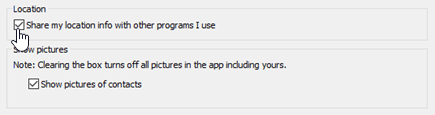
Nota: Si elige esta opción, todos los contactos (excepto los contactos externos) pueden ver su ubicación.
Establecer las opciones de Mostrar imagen
Use las opciones de Mostrar imágenes para especificar si quiere ver las fotos de otras personas.
-
En Mostrar imágenes, Active o desactive la casilla Mostrar imágenes de contactos . (El valor predeterminado es mostrar imágenes. Las imágenes toman más espacio en la pantalla, por lo que si es más importante ver más contactos de la lista, es posible que desees desactivar esta opción. )
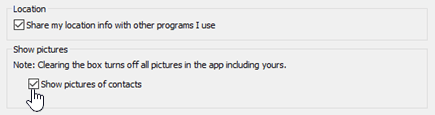
Nota: Si desactiva esta casilla, también significa que los demás usuarios no podrán ver imágenes de usted en Skype Empresarial y usted no verá las de los remitentes y receptores en conversaciones de grupo y de MI.








